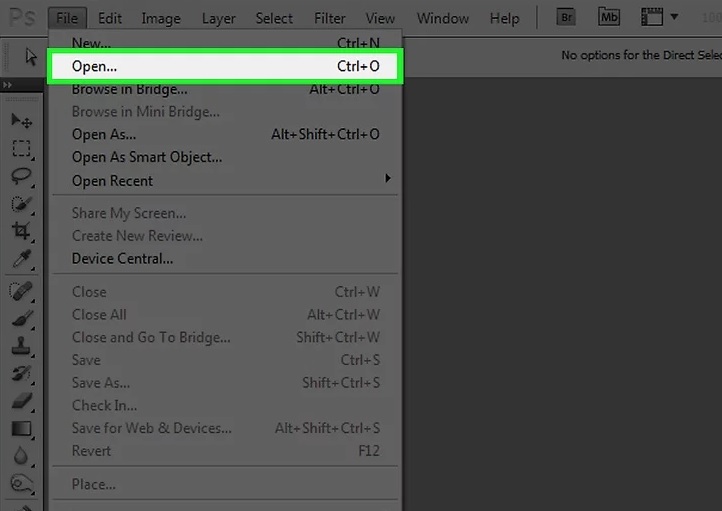آموزش تغییر رنگ پس زمینه در فتوشاپ
آموزش تغییر رنگ پس زمینه در فتوشاپ
دو روش :
1- در فضای کار فتوشاپ
2- در یک تصویر
ترفند ها به شما آموزش می دهد که چگونه رنگ زمینه ی یک فایل جدید یا فایل های قبلی Adobe Photoshop را تغییر دهیم.
روش اول : در فضای کار فتوشاپ

باز کردن Adobe Photoshop
- Adobe Photoshop را باز کنید. آیکون این برنامه آبی است و روی آن “PS ” نوشته شده است.

گزینه open
- تصویری را که می خواهید ویرایش کنید, باز کنید. این کار را با فشار دادن دکمه ی ( ویندوز CTRL+O( یا +O(Mac)⌘ انجام دهید. عکسی را که می خواهید انتخاب کنید و سپس روی دکمه ی Open در گوشه ی سمت راست دیالوگ باکس کلیک کنید.

گزینه زوم در فتوشاپ
- در فضای کار فتوشاپ اگر از سیستم عامل Mac استفاده می کنید control-click و اگر از ویندوز استفاده می کنید راست کلیک کنید. این یک کادر تیره رنگ در اطراف تصویر شما در فتوشاپ است.ممکن است برای دیدن فضای کار فتوشاپ لازم باشد از حالت زوم خارج شوید. برای این کار CTRL+ – (Windows) یا ( ⌘ + – (Mac) را فشار دهید.

- رنگ مورد نظر خود را انتخاب کنید. اگر گزینه ها برای شما نمایش داده نشدند, روی Select Custom Color کلیک کنید و سپس رنگ مورد نظر خود را انتخاب کنید و روی OK کلیک کنید.
روش دوم : در یک تصویر
1- Adobe Photoshop را باز کنید. آیکون این برنامه آبی است و روی آن “PS ” نوشته شده است.
2- تصویری را که می خواهید ویرایش کنید, باز کنید. این کار را با فشار دادن دکمه ی ( ویندوز CTRL+O( یا +O(Mac)⌘ انجام دهید. عکسی را که می خواهید انتخاب کنید و سپس روی دکمه ی Open در گوشه ی سمت راست دیالوگ باکس کلیک کنید.
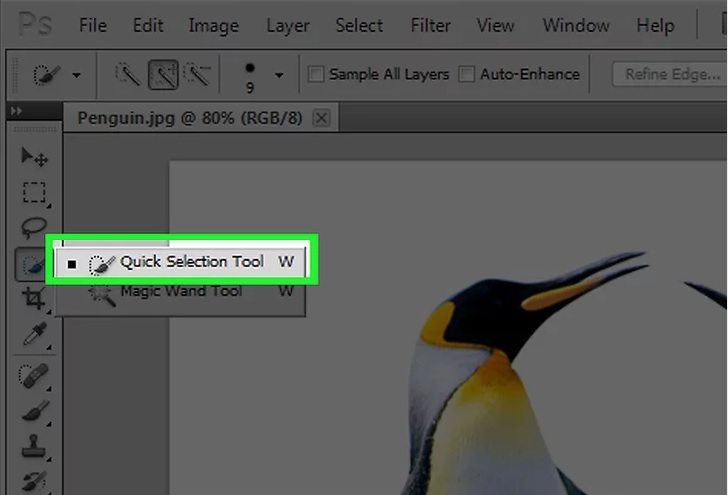
ابزار Quick Selection Tool
3- روی Quick Selection Tool کلیک کنید. این گزینه شبیه به یک قلموی نقاشی می باشد که دور آن نقطه چین کشیده شده است.
اگر این گزینه را دیدید روی آن کلیک کنید و نگه دارید. وقتی دکمه را رها می کنید ابزار های در دسترس برای شما نمایش داده می شوند. روی Quick Selection Tool کلیک کنید.
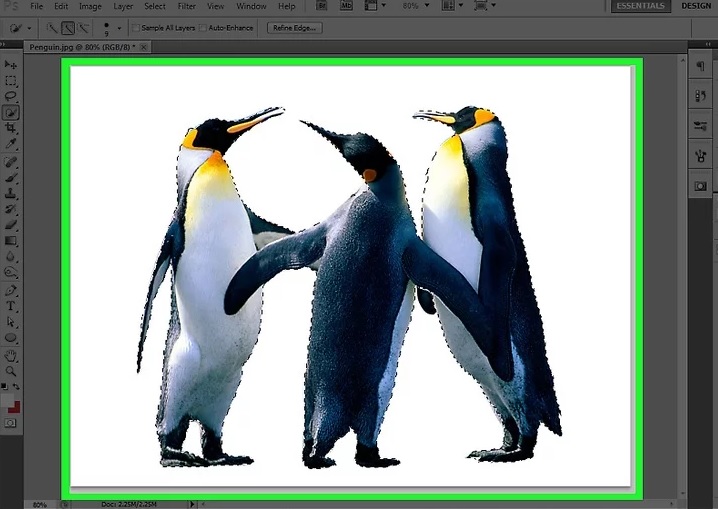
برش تصویر
4- موس خود را در بالای تصویر پس زمینه قرار دهید. کلید کنید و در سرتاسر تصویر بکشید.
اگر کیفیت تصویر خیلی بالا است می توانید بخش کوچکی از تصویر را انتخاب کنید.
هنگامی که بخشی از تصویر را انتخاب کردید می توانید برای بزرگ کردن بخش انتخاب شده در پایین عکس کلیک کنید.
کار را ادامه دهید تا اطراف بخش هایی که باید در تصویر جدید باقی بمانند, نقطه چین ایجاد شود.
اگر ابزار انتخاب سریع یک منطقه, بخشی از تصویر را که نمی خواستید انتخاب کرد می توانید روی گزینه ی “Subtract from Selection” در گوشه ی سمت چپ پنجره کلیک کنید. علامت این گزینه شبیه به علامت quick selection tool می باشد اما یک ” منها ” (-) کنار آن وجود دارد.
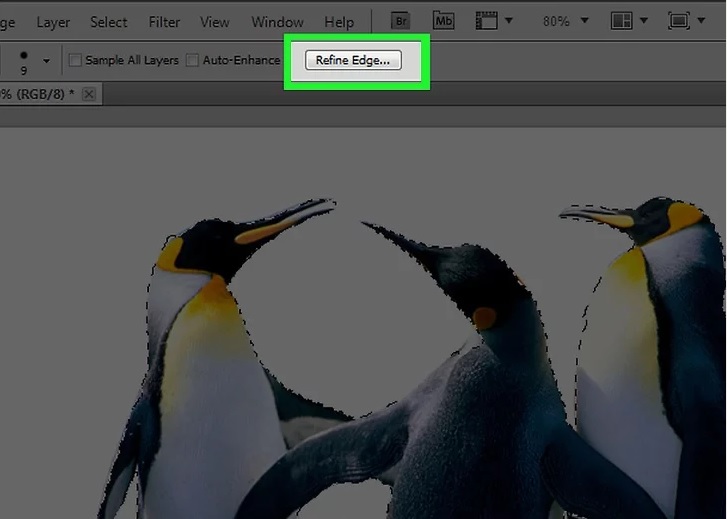
5- روی Refine Edge کلیک کنید. این گزینه در بالای پنجره قرار دارد.
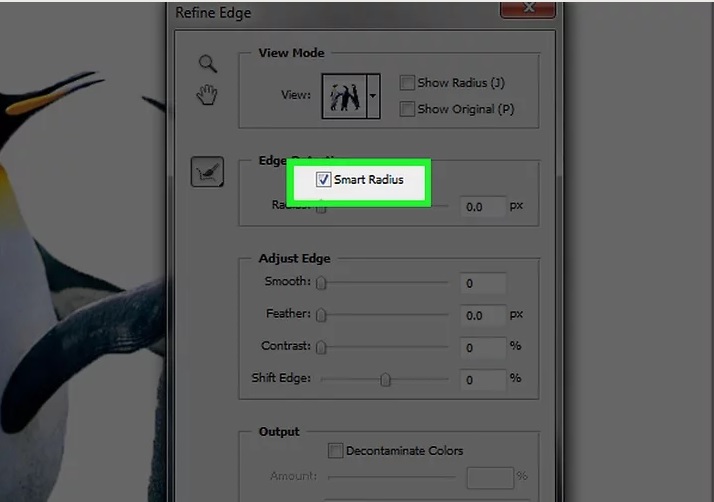
گزینه Smart Radius
6- ” Smart Radius ” را بررسی کنید. این گزینه در بخش “Edge Detection” دیالوگ باکس قرار دارد.

تنظیم radius
7- دکمه را به سمت چپ و راست ببرید و به طور دلخواه تنظیم کنید. به تغییرات عکس توجه داشته باشید.
وقتی انتخاب کردید روی OK کلیک کنید.
8- روی عکس پس زمینه راست کلیک یا control-click کنید. منویی برای شما نمایش داده می شود.

گزینه Select Inverse
9- روی Select Inverse کلیک کنید. این گزینه تقریبا در بالای منو قرار دارد.
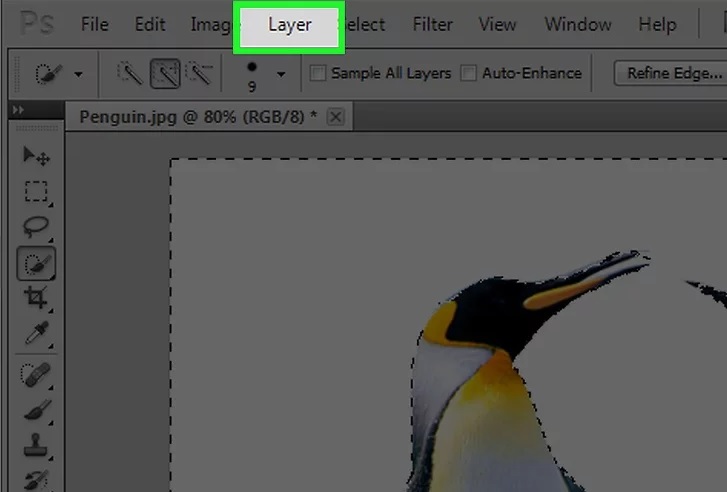
گزینه ی layer
10- روی Layer کلیک کنید. این گزینه در بالای سمت چپ صفحه قرار دارد.
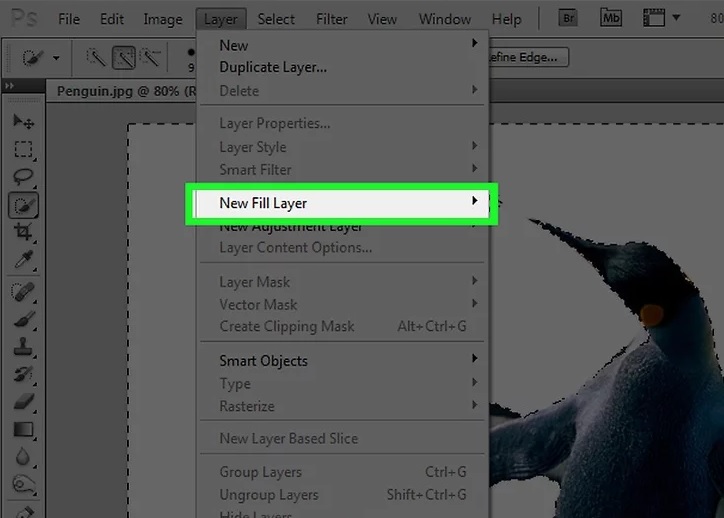
گزینه new fill layer
11- روی New Fill Layer کلیک کنید. این گزینه تقریبا در بالای منو قرار دارد.
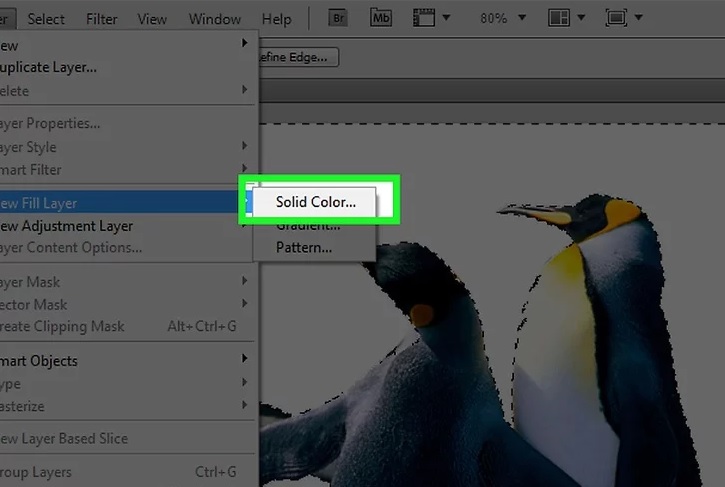
solid color
12- روی Solid Color کلیک کنید.
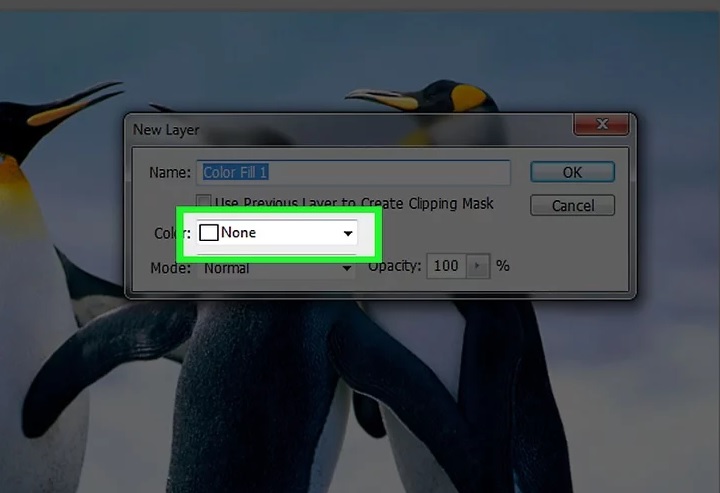
13- از منوی کشویی روی گزینه ی “Color : ” کلیک کنید.

انتخاب رنگ پس زمینه
14- روی رنگی که می خواهید به عنوان رنگ پس زمینه انتخاب کنید, کلیک کنید.
15- روی OK کلیک کنید.
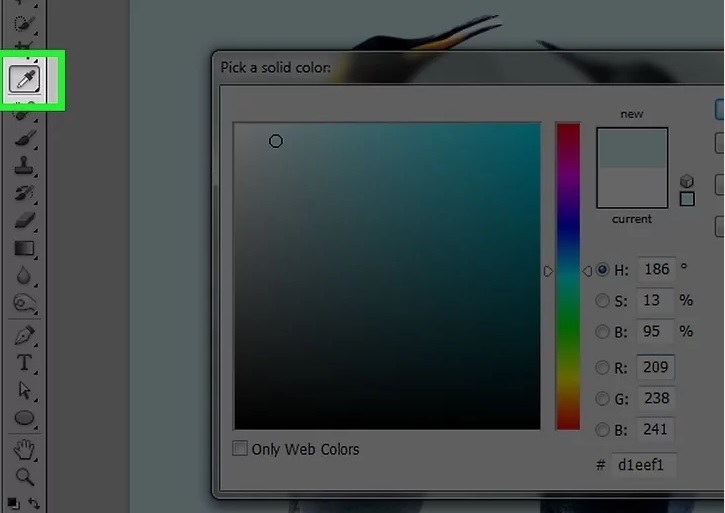
ابزار انتخاب کننده ی رنگ
16- رنگ دقیق مورد نظر خود را انتخاب کنید. از ابزار انتخاب کننده ی رنگ استفاده کنید و به رنگی که انتخاب کرده اید به اندازه ای که دوست دارید سایه بزنید.
17- روی OK کلیک کنید. رنگ پس زمینه باید به رنگ دلخواه شما تغییر کرده باشد.
از نوار ابزار روی File کلیک کنید و سپس Save یا Save As را انتخاب کنید… این گزینه ها در منوی کشویی قرار دارند و عکس شما را ذخیره می کنند.
منبع : آموزش تغییر رنگ پس زمینه در فتوشاپ
 (0)
(0) (0)
(0)