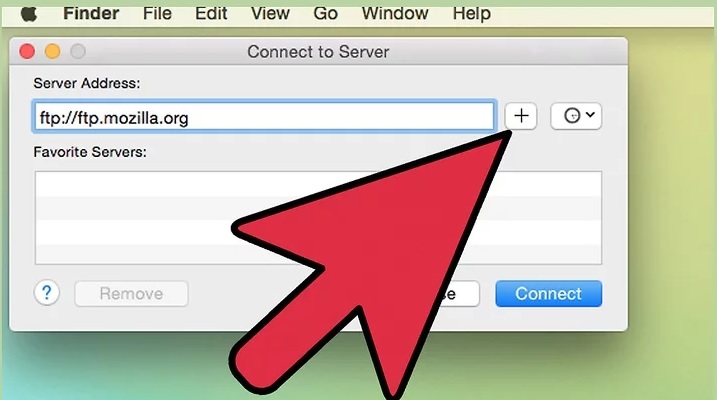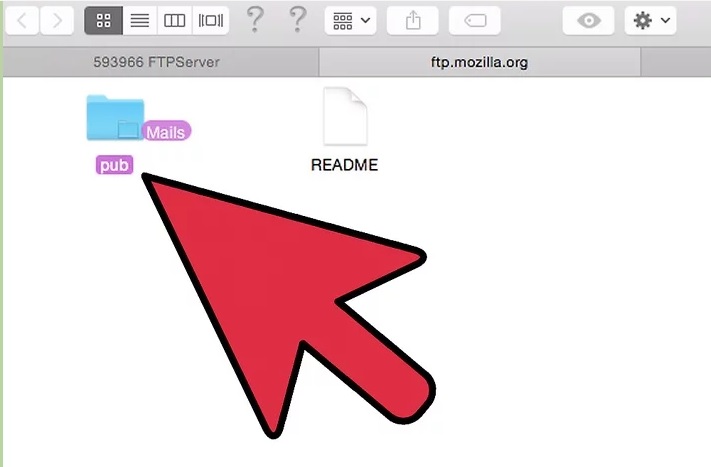نحوه ی آپلود فایل ها در سرور Ftp با استفاده از طریق دستگاه اندروید
نحوه ی آپلود فایل ها در سرور Ftp با استفاده از طریق دستگاه اندروید
ترفند ها به شما آموزش می دهد که چگونه فایل ها را از کامپیوتر خود در سرور( File Transfer Protocol (FTP آپلود کنید. در سیستم ویندوز و مکینتاش می توانید به صورت مستقیم به سرور FTP دسترسی پیدا کنید, هم چنین می توانید با استفاده از یک کلاینت FTP مانند FileZilla به سرور متصل شوید. اگر می خواهید از طریق iPhone یا Android به سرور FTP متصل شوید, باید برنامه ی مخصوص FTP را دانلود کنید. به خاطر داشته باشید که برای این کار به آدرس سرور FTP احتیاج دارید؛ هم چنین نمی توانید بدون مجوز فایل ها را در سرور آپلود کنید.

AndFTP
مراحل :
- برنامه ی AndFTP را دانلود کنید. AndFTP یک برنامه رایگان است که به شما امکان دسترسی و آپلود فایل ها را به سرور FTP از طریق اندروید می دهد. برای دانلود آن, Play Store را باز کنید سپس طبق مراحل زیر پیش بروید :
روی گزینه ی Search ضربه بزنید.
روی نوار جستجو ضربه بزنید.
Andftp را تایپ کنید و روی Search ضربه بزنید سپس از صفحه ی نتایج روی AndFTP ضربه بزنید.
روی گزینه ی INSTALL ضربه بزنید
هنگامی که از شما خواسته شد روی ACCEPT ضربه بزنید.
- AndFTP را باز کنید. هنگامی که دانلود به اتمام رسید, در Google Play Store روی گزینه ی OPEN ضربه بزنید یا از منوی برنامه های اندروید روی آیکون برنامه ی AndFTP ضربه بزنید.
- روی علامت + ضربه بزنید. این علامت در بالای صفحه قرار دارد.
4. آدرس FTP را وارد کنید. در کادر متنی “Host Name/IP” آدرس سرور FTP را به فرمت “server.com” تایپ کنید. به عنوان مثال, برای اتصال به سرور test FTP, می توانید آدرس ftp://speedtest.tele2.net را در فیلد متنی تایپ کنید.
برخلاف اکثر کلاینت های FTP, AndFTP به برچسب ftp:// نیازی ندارد- در حقیقت با افزودن این برچسب مشکل به وجود می آید.
- نام کاربری و رمز عبور را اضافه کنید. اگر سرور FTP برای اتصال نیاز به نام کاربری و رمز عبور داشت, اطلاعات خود را در فیلد های “Username” و “Password” وارد کنید.
- روی گزینه ی Save ضربه بزنید. این گزینه در انتهای صفحه قرار دارد.
- یک نام وارد کنید. نامی که می خواهید برای سرور FTP استفاده کنید را وارد کنید سپس روی OK ضربه بزنید. با این کار اتصال FTP برقرار می شود و به صفحه ی اصلی AndFTP منتقل خواهید شد.
- اتصال خود را انتخاب کنید. روی نام سرور FTP که ایجاد کردید, ضربه بزنید.
- هنگامی که از شما خواسته شد نام کاربری و رمز عبور خود را تایپ کنید و وارد شوید.
اگر از شما خواسته شد که به عنوان کاربر ناشناس وارد شوید, در فیلد متنی “Username” عبارت anonymous را تایپ کنید.
- فایل های مورد نظر خود را آپلود کنید. به خاطر داشته باشید که تنها زمانی می توانید این کار را انجام دهید که مجوز داشته باشید. برای آپلود کردن یک پوشه را انتخاب کنید, سپس طبق مراحل زیر پیش بروید:
از بالای صفحه روی آیکون تلفن ضربه بزنید.
فایلی که می خواهید آپلود کنید را پیدا کنید.
روی فایل ضربه بزنید و نگه دارید تا روی آن علامت زده شود.
از بالای صفحه روی فلش Upload ضربه بزنید.
هنگامی که از شما خواسته شد روی گزینه ی OK ضربه بزنید.
منبع : نحوه ی آپلود فایل ها در سرور Ftp با استفاده از طریق دستگاه اندروید
 (0)
(0)