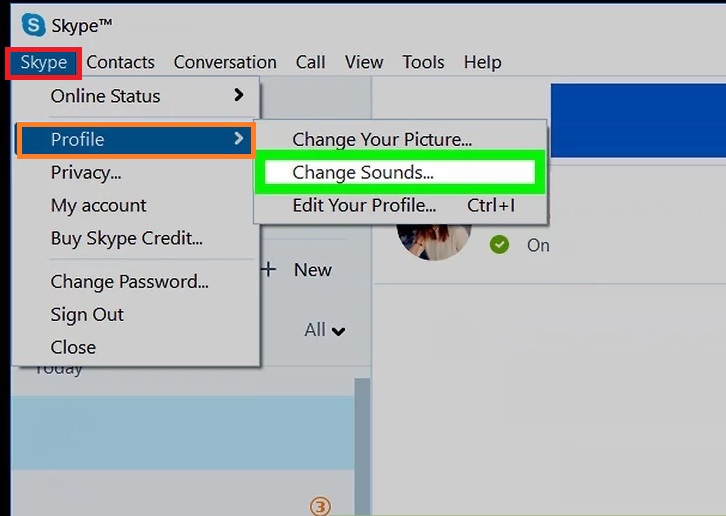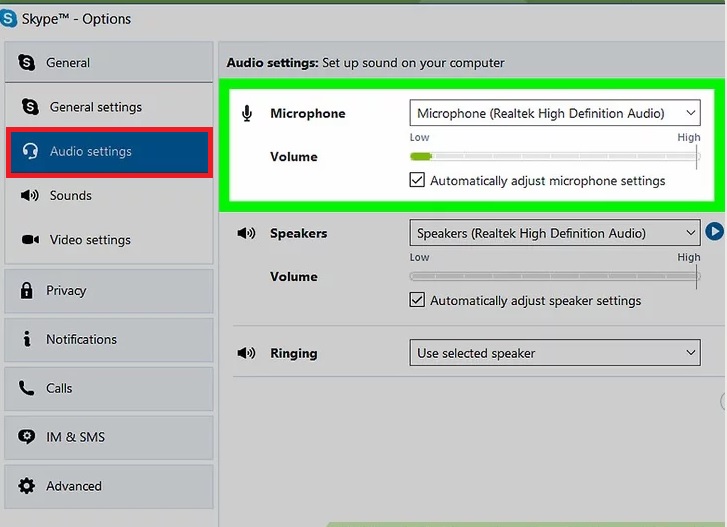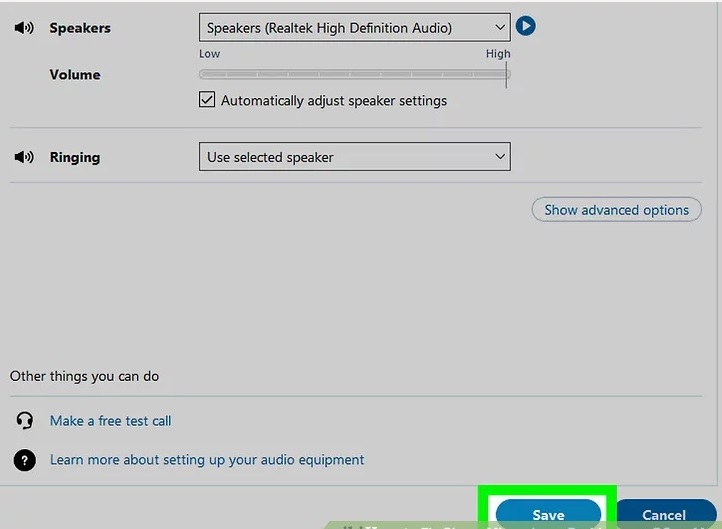نحوه ضبط مکالمه تصویری یا صوتی اسکایپ در سیستم عامل مکینتاش
نحوه ضبط مکالمه تصویری یا صوتی اسکایپ در سیستم عامل مکینتاش
ترفند ها به شما آموزش می دهد که چگونه یک مکالمه صوتی یا تصویری Skype را در سیستم عامل ویندوز یا مکینتاش ضبط کنیم.

skype
مراحل :
- Quicktime را در سیستم مکینتاش نصب کنید. این برنامه در پوشه ی Applications قرار دارد.
اگر Quicktime از شما خواست یک پرونده را انتخاب کنید، روی Done کلیک کنید تا پنجره بسته شود.
- روی منوی File کلیک کنید. این منو در گوشه سمت چپ صفحه قرار دارد.
- روی New Audio Recording یا New Screen Recording کلیک کنید.
- روی فلش پایین کنار دکمه ی ضبط کلیک کنید. گزینه هایی نمایش داده خواهد شد.
- یک منبع صوتی را انتخاب کنید. یک منبع صوتی که می خواهید از آن در ضبط استفاده کنید را انتخاب کنید مانند میکروفون داخلی یا خروجی بلندگو.
- روی دکمه ی قرمز رنگ کلیک کنید. این دایره ی قرمز در مرکز پنجره قرار دارد. با این کار ضبط آغاز خواهد شد. اگر می خواهید ویدئو ضبط کنید, لازم است بعد از کلیک کردن روی دکمه ی ضبط, روی صفحه نیز کلیک کنید.
- Skype را در سیستم مکینتاش باز کنید. این برنامه در پوشه ی Applications قرار دارد.
- تماس صوتی یا تصویری را پاسخ دهید.
- به Quicktime بازگردید و روی Record کلیک کنید. این دایره ی قرمز در وسط پنجره قرار دارد. با این کار ضبط آغاز می شود.
- هنگامی که تماس به پایان رسید, روی دکمه ی Stop کلیک کنید. اگر تماس صوتی برقرار کرده بودید, می توانید این دکمه را در صفحه ی اصلی Quicktime پیدا کنید و اگر تماس تصویری ضبط می کردید, می توانید این دکمه را در منوی سمت راست مشاهده کنید.
- روی منوی File کلیک کنید. این منو در گوشه سمت چپ صفحه نمایش قرار دارد. اکنون برای ذخیره ی فایل باید آن را خارج کنید.
- روی Export As کلیک کنید. چندین گزینه نمایش داده می شود.
- کیفیت فایل صوتی و تصویری خود را انتخاب کنید.
- فایل را نامگذاری کنید و آن را ذخیره کنید. اکنون فایل در کامپیوتر شما ذخیره شده است.
منبع : نحوه ضبط مکالمه تصویری یا صوتی اسکایپ در سیستم عامل مکینتاش
 (0)
(0)