نحوه باز کردن فایل های CSVاز طریق Microsoft Excel
نحوه باز کردن فایل های CSVاز طریق Microsoft Excel
فایل های (CSV (Comma-separated value فایل هایی هستند که حاوی جدولی از اطلاعات می باشند, مانند جزئیات مخاطبین ایمیل. با این که این فایل ها اغلب با اکثر ویرایشگر های متن باز می شوند, اما در بهترین حالت می توانید آنها را با استفاده از نرم افزار هایی چون Microsoft Excel, OpenOffice Calc یا Google Sheets باز کنید. اگر اطلاعات به خوبی نمایش داده نمی شوند, لازم است از منوی “File” گزینه ی “Open” را انتخاب کنید, فایل CSV را انتخاب کنید و تنظیمات لازم را انجام دهید. مراحل انجام کار در Google Sheets نیز مشابه است اما باید فایل های خود را در سرور های گوگل آپلود کنید. اطلاعات خود را سازماندهی شده و مرتب نگه دارید!
مراحل :

Microsoft Excel
1. Microsoft Excel را در کامپیوتر خود راه اندازی کنید.

گزینه open
2. روی منوی “File” کلیک کنید و گزینه ی”Open” را انتخاب کنید. این منو در گوشه ی سمت چپ قرار دارد و پنجره ای را برای شما باز می کند تا بتوانید فایل ها را بررسی کنید. برای این کار می توانید دکمه های ( Ctrl + O (Windows یا (Cmd + O (Mac⌘ را فشار دهید.
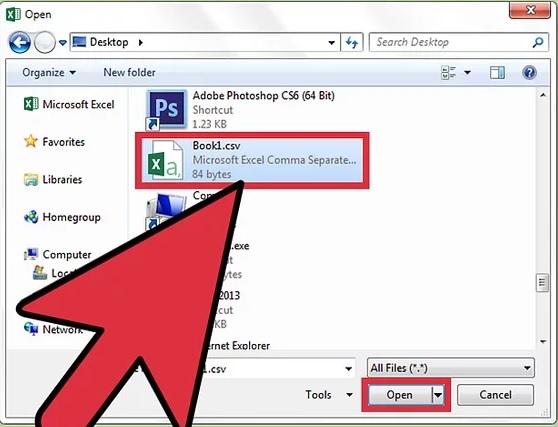
فایل CSV
3. یک فایل CSV را انتخاب کرده و دکمه ی “Open” را فشار دهید. اکنون فایل باز شده و در Excel spreadsheet نمایش داده می شود.

زبانه ی Data
4. برای دسترسی به “Text to Columns” روی زبانه ی “Data” کلیک کنید. اگر Excel همه ی اطلاعات فایل CSV را در یک ستون نمایش داد, می توانید نمایش بهتری را برای اطلاعات انتخاب کنید. زبانه ی Data در بالای منو قرار دارد و گزینه های مختلفی را برای نمایش داده ها در اختیار شما قرار می دهد.

گزینه Text to Columns
5. روی دکمه ی “Text to Columns” کلیک کنید. این دکمه یکی از گزینه هایی است که در زبانه ی data قرار دارد و “Text to Columns” را برای شما باز می کند.

گزینه Delimited
6. گزینه “Delimited” را انتخاب کنید، سپس روی “Next” کلیک کنید.

گزینه Comma
- گزینه “Comma” را انتخاب کنید و سپس روی “Finish” کلیک کنید. اکنون همه ی اطلاعاتی که با کاما از هم جدا شده بودند, در ستون های جدا گانه قرار خواهند گرفت.
منبع : نحوه باز کردن فایل های CSVاز طریق Microsoft Excel
 (0)
(0) (0)
(0)
