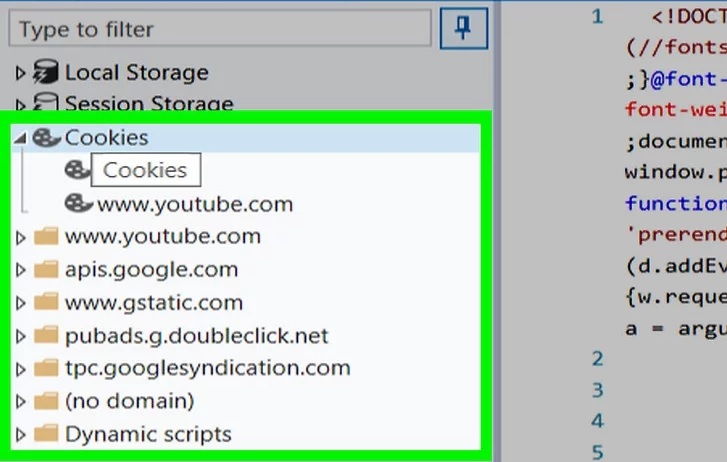حذف نوار ابزار ها در مرورگر Google Chrome
حذف نوار ابزار ها در مرورگر Google Chrome
ترفند ها به شما آموزش می دهد که چگونه نوار ابزاری را که قبلا در مرورگر خود نصب کرده اید, حذف کنید. شما می توانید این کار را در بیشتر مرورگر هایی مانند Google Chrome, Firefox, Microsoft Edge, Internet Explorer و Safari انجام دهید.
مراحل

google chrome
- Google Chrome را باز کنید. آیکون این برنامه به رنگ های قرمز, زرد, سبز و آبی است.

گزینه Extensions
- روی ⋮ کلیک کنید. این آیکون در گوشه ی سمت راست پنجره ی Chrome قرار دارد. با کلیک کردن روی این علامت منوی کشویی جدیدی برای شما باز خواهد شد.
- More tools را انتخاب کنید. این گزینه تقریبا در انتهای منوی کشویی قرار دارد. با این کار منوی جدیدی باز خواهد شد.
- روی Extensions کلیک کنید. این گزینه در منوی جدید قرار دارد. صفحه ی Extensions باز خواهد شد.

آیکون سطل زباله
- روی آیکون سطل زباله کلیک کنید. این آیکون در سمت راست نوار ابزاری قرار دارد که می خواهید آن را حذف کنید.
ممکن است لازم باشد برای مشاهده ی این آیکون به پایین نوار ابزار بروید.

گزینه remove
- هنگامی که از شما خواسته شد, روی Remove کلیک کنید. با این کار افزونه از Google Chrome حذف خواهد شد.
- Google Chrome را ببندید و آن را مجددا باز کنید. هنگامی که Chrome مجددا باز شود دیگر نوار ابزار مورد نظر را مشاهده نخواهید کرد.
منبع : حذف نوار ابزار ها در مرورگر Google Chrome
 (0)
(0)