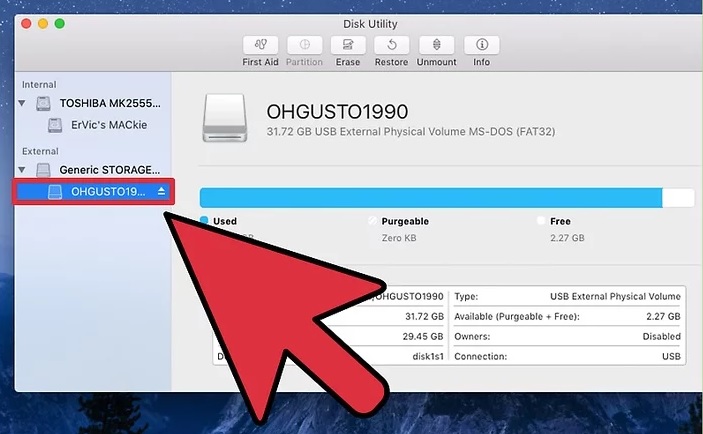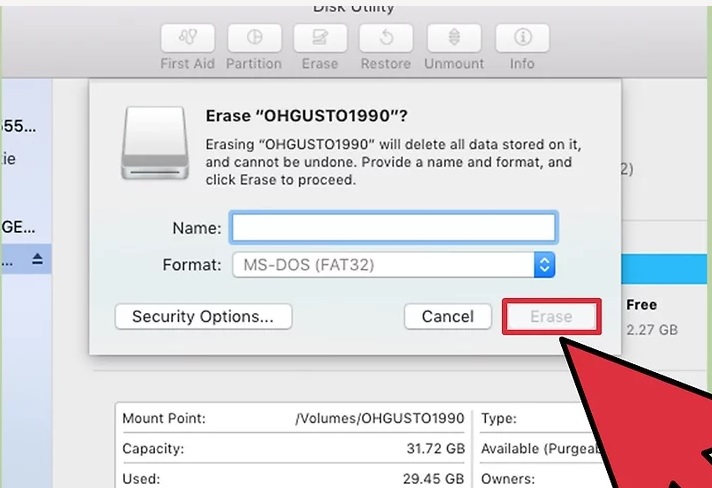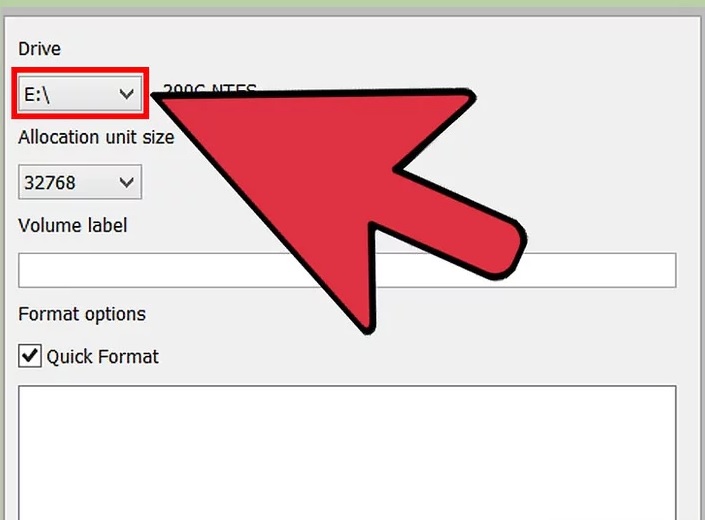نحوه فرمت FAT32 در سیستم عامل لینوکس Ubuntu
نحوه فرمت FAT32 در سیستم عامل لینوکس Ubuntu
FAT32 قدیمیترین فرمت مربوط به سیستم فایل است. این فرمت با تمام نسخههای سیستم عامل ویندوز، مک، لینوکس، کنسولهای بازی و تقریبا تمامی دستگاههایی که از پورت اتصال USB بهره میبرند سازگاری دارد.
مراحل فرمت در سیستم عامل لینوکس Ubuntu
- از تمام اطلاعات مهم درایو خود پشتیبان بگیرید. با فرمت کردن درایو همه ی اطلاعات آن حذف می شود, بنابراین سعی کنید قبل از فرمت کردن حتما از اطلاعات مهم خود در محلی دیگر کپی بگیرید.
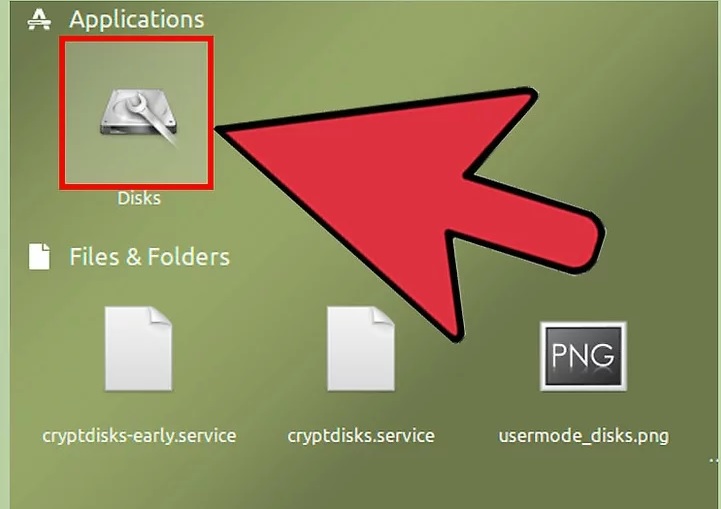
disks
- Disks را باز کنید. این ابزار به شما اجازه می دهد که دیسک های متصل به سیستم خود را فرمت کنید.
راحت ترین راه برای باز کردن Disks , این است که روی دکمه ی Dash کلیک کنید یا دکمه ی ⌘ را فشار دهید و ” disks ” را تایپ کنید. Disks باید اولین ابزار در لیست نتایج باشد.
- درایو USB خود را از سمت چپ پنجره ی Disks انتخاب کنید. اگر درایو USB شما نمایش داده نشد, پورت دیگری را امتحان کنید. اگر پورت های مختلف را امتحان کردید و آن را به کامپیوتر دیگری متصل کردید و باز هم نتوانستید درایو USB خود را مشاهده کنید, احتمالا درایو شما خراب شده است.

دکمه توقف
- روی دکمه ی Stop (■) کلیک کنید.
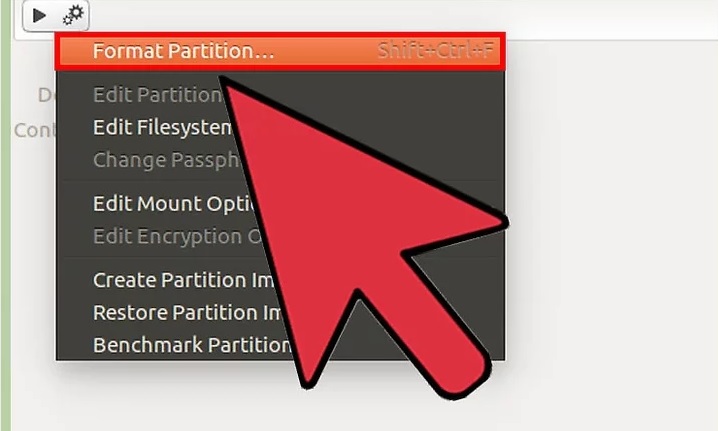
انتخاب فرمت
- روی دکمه ی تنظیمات کلیک کنید و ” Format ” را انتخاب کنید. پنجره ی جدیدی برای شما باز خواهد شد.
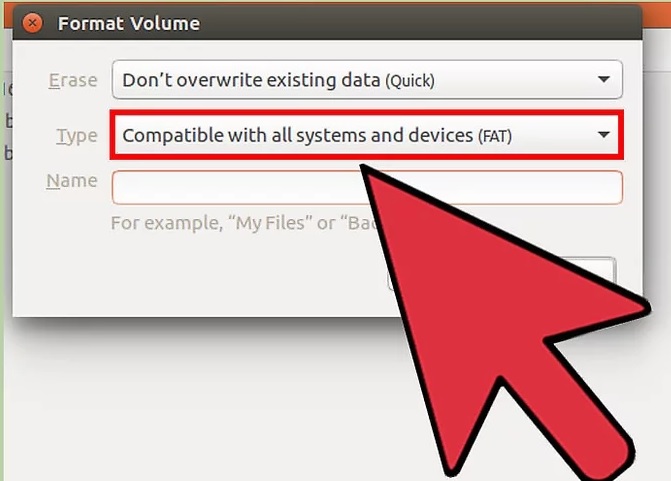
انتخاب fat32
- از منوی “Type” گزینه ی “(Compatible with all systems and devices (FAT” را انتخاب کنید. با این کار FAT32 به عنوان سیستم فایل انتخاب می شود.
اگر تصمیم دارید از درایو USB خود فقط در سیستم Linux استفاده کنید, “ext4” را به عنوان سیستم فایل انتخاب کنید.
- برای درایو USB نام تعیین کنید. هر زمان که درایو را به کامپیوتر متصل کنید این نام را مشاهده خواهید کرد.
- برای شروع فرمت، روی دکمه ی ” Format ” کلیک کنید. تمام اطلاعات درایو حذف خواهد شد و درایو با سیستم فایل FAT32 فرمت خواهد شد. این مرحله چندین دقیقه به طول می انجامد.
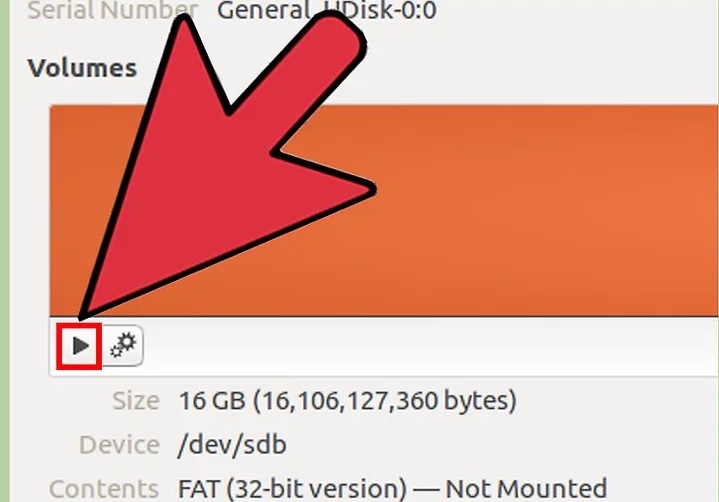
- روی دکمه ی Play (▶) کلیک کنید. با این کار درایو فرمت شده ی شما آماده می شود و شما می توانید از آن استفاده کنید.
منبع : نحوه فرمت FAT32 در سیستم عامل لینوکس Ubuntu
 (0)
(0)