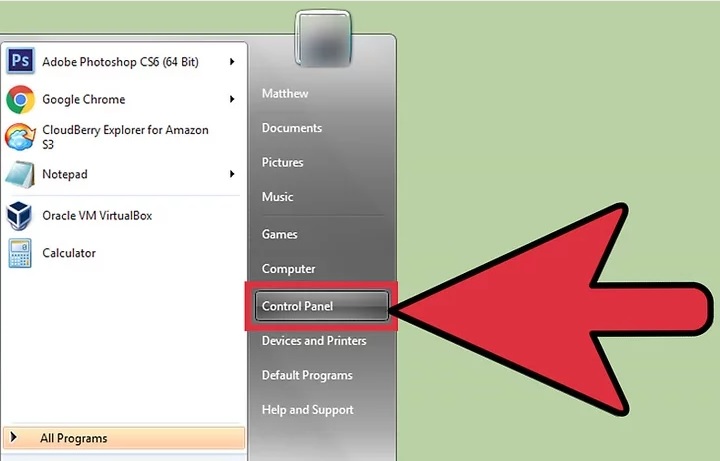نحوه ی بلاک کردن وب سایت ها در اندروید و Chrome
ترفند ها نحوه ی بلاک کردن وب سایت ها در اندروید و Chrome را به شما آموزش می دهد. شما می توانید سایت ها را با استفاده از برنامه ی BlockSite بلاک کنید. این یک برنامه ی رایگان است و می توانید آن را از Google Play Store دانلود کنید.
مراحل
- BlockSite را دانلود و نصب کنید. شما می توانید این برنامه ی رایگان را به روش زیر از Google Play Store دانلود کنید:
Google Play Store را باز کنید.
در نوار جستجو BlockSite را تایپ کنید.
روی برنامه ی BlockSite ضربه بزنید.
روی Install ضربه بزنید.
- برنامه BlockSite را باز کنید. در کشوی برنامه های خود می توانید آیکون نارنجی سفید این برنامه را مشاهده کنید. اگر در Play Store هستید و به تازگی برنامه را دانلود کرده اید روی دکمه ی سبز رنگ “Open” ضربه بزنید.
- روی Enable ضربه بزنید. هنگامی که برنامه را باز می کنید دکمه ی سبز رنگ Enable را در پایین صفحه مشاهده خواهید کرد. با این کار امکان تنظیم مجوز ها به شما داده می شود و می توانید با استفاده از این برنامه وب سایت های مورد نظر خود را بلاک کنید.
- روی Got it ضربه بزنید. این گزینه در پایین پنجره قرار دارد. این پنجره چگونگی فعال کردن قابلیت دسترسی را به شما توضیح می دهد. تنظیمات دسترسی برای شما باز خواهد شد.
- روی BlockSite ضربه بزنید. این گزینه در پایین منوی تنظیمات دسترسی و زیر عنوان “Service” قرار دارد.
- روی دکمه ضربه بزنید و آن را به حالت ON تغییر دهید. اگر دکمه به رنگ خاکستری باشد دسترسی BlockSite غیر فعال می باشد. اگر دکمه به رنگ آبی باشد دسترسی BlockSite فعال خواهد بود.
با این کار پنجره ی جدیدی برای شما باز خواهد شد.
- روی Ok ضربه بزنید. این گزینه در گوشه ی سمت راست پنجره قرار دارد. با این کار به BlockSite اجازه ی نظارت به برنامه ها و سایت هایی که از آنها استفاده می کنید را داده اید.
به برنامه ی BlockSite بازگشت داده خواهید شد. ممکن است از شما رمز عبور تلفن یا اثر انگشت شما درخواست شود.
- روی + ضربه بزنید. این دکمه ی سبز رنگ در گوشه ی سمت راست برنامه قرار دارد.
- آدرس وب سایت را وارد کنید. آدرس اصلی وب سایتی که می خواهید آن را مسدود کنید, وارد کنید. به عنوان مثال اگر می خواهید فیسبوک را مسدود کنید, آدرس زیر را وارد کنید.
facebook.com
- روی ✓ ضربه بزنید. این علامت در سمت راست صفحه قرار دارد. با این کار همه ی آدرس هایی که به این برنامه اضافه کردید مسدود خواهند شد. اگر شما یا هر شخص دیگری بخواهد وارد این سایت شود با پیام the site has been blocked مواجه خواهد شد.
اگر می خواهید سایتی را از بلاک خارج کنید, BlockSite را باز کنید و روی سطل زباله ی کنار آدرس سایت ضربه بزنید.
شما هم چنین می توانید وب سایت هایی که محتوای مخصوص بزرگسالان ارائه می کنند را با انتخاب “Block Adult Websites” بلاک کنید.