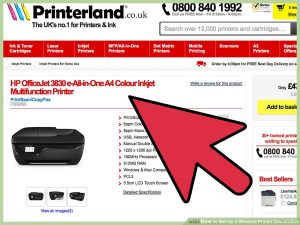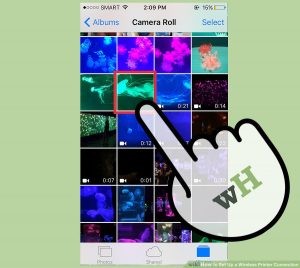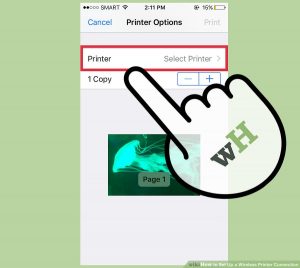چگونه با استفاده از iPad پرینت بگیریم؟
چگونه با استفاده از iPad پرینت بگیریم؟
ترفند ها به شما آموزش می دهد چگونه به کمک آیپدی که از طریق بلوتوث یا Wi-Fi یا شبکه ی بی سیم به پرینتر متصل است, از متن خود پرینت بگیرید.

AirPrint
مرحله ی اول : اتصال به شبکه ی بی سیم
- اتصال بی سیم پرینتر را بررسی کنید. پرینتر باید روشن باشد و به شبکه ی بی سیم متصل باشد, هم چنین می تواند از طریق بلوتوث یا وای فای به کامپیوتری که به شبکه ی بی سیم متصل است, اتصال داشته باشد.
اگر پرینتر به کامپیوتری که به شبکه ی بی سیم متصل است, اتصال دارد؛ اطمینان حاصل کنید که روی حالت اشتراک گذاری تنظیم شده باشد. حتی اگر اتصال به صورت صحیح برقرار باشد, ممکن است روی حالت اشتراک گذاری تنظیم نشده باشد.
- AirPrint چاپگر خود را فعال کنید. AirPrint اکثر پرینتر ها فعال است.
- تنظیمات iPad خود را باز کنید. آیکون چرخ دنده شکل این برنامه در صفحه ی Home قرار دارد.
- روی Wi-Fi ضربه بزنید. این گزینه در بالای منو قرار دارد. اگر وای فای روشن نیست, آن را در حالت “On” قرار دهید.
- روی شبکه Wi-Fi ضربه بزنید. از قسمت “CHOOSE A NETWORK…” منو, شبکه ای که پرینتر به آن متصل است را انتخاب کنید.
- روی Settings ضربه بزنید. این گزینه در گوشه ی سمت چپ صفحه قرار دارد.
- روی Bluetooth ضربه بزنید. این گزینه در بالای منو قرار دارد. اگر بلوتوث روشن نیست, آن را در حالت “On” قرار دهید.
- روی پرینتر ضربه بزنید. اگر در اطراف بلوتوث قابل شناسایی وجود داشته باشد, در قسمت “OTHER DEVICES” منو قرار دارد.
مرحله ی دوم : چاپ متن
- یک فایل را برای پرینت گرفتن باز کنید. ابتدا برنامه ای که متن در آن ذخیره شده است را باز کنید. به عنوان مثال می توانید Word، Pages یا Photos باز کنید و از آنجا متنی که می خواهید پرینت بگیرید را انتخاب کنید.
- روی دکمه ی “Share” ضربه بزنید. آیکون این گزینه اغلب به شکل فلش رو به بالا است.
- روی گزینه ی Print ضربه بزنید. این گزینه معمولا در منوی گزینه ها و در کنار آیکون پرینتر قرار دارد.
در بعضی برنامه ها, از جمله Word یا Docs, باید روی گزینه ی ، Print Preview یا هر دو ضربه بزنید.
- روی Select Printer ضربه بزنید. این گزینه معمولا در سمت چپ منوی “Printer” قرار دارد.
- روی چاپگر مورد نظر ضربه بزنید. همه ی پرینتر های AirPrint لیست خواهند شد. پرینتر های زیادی از ویژگی AirPrint پشتیبانی می کنند.
- تعداد نسخه های چاپ را انتخاب کنید. برای افزایش یا کاهش تعداد روی علامت + یا – ضربه بزنید.
- روی Print ضربه بزنید. اکنون متن شما از طریق چاپگری که انتخاب کرده اید, چاپ خواهد شد.
منبع : چگونه با استفاده از iPad پرینت بگیریم؟
 (0)
(0)