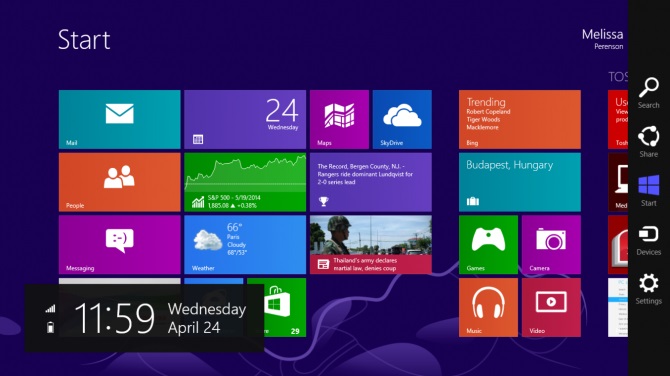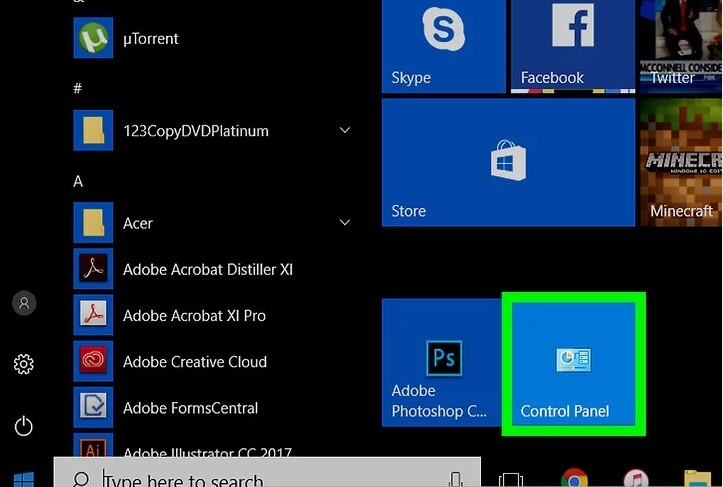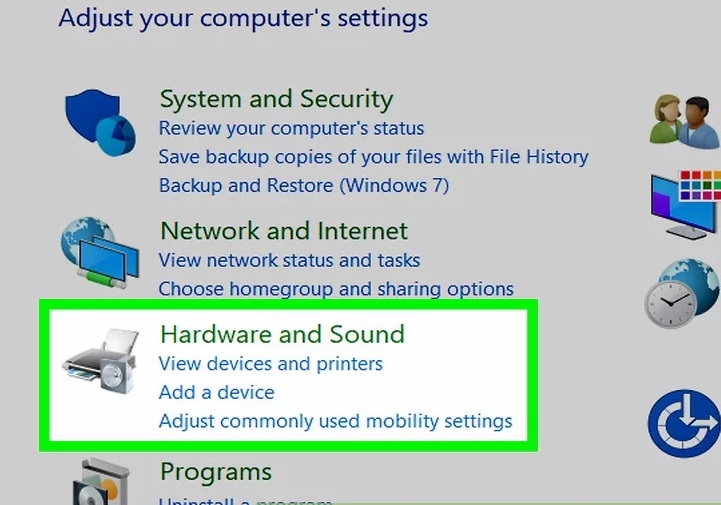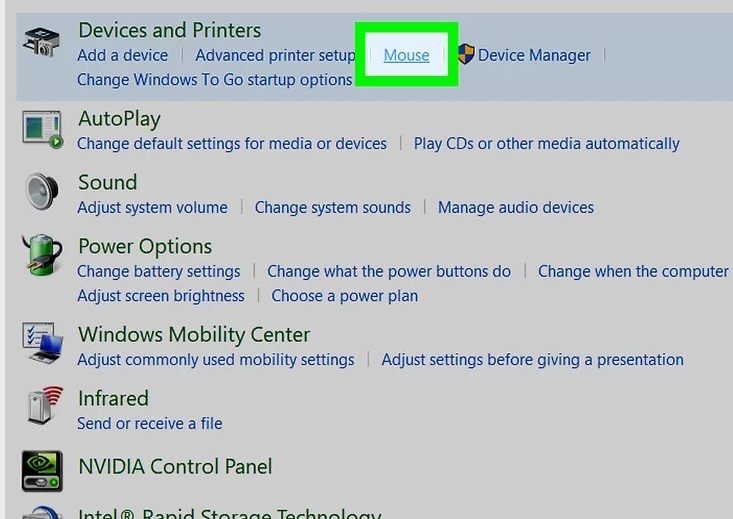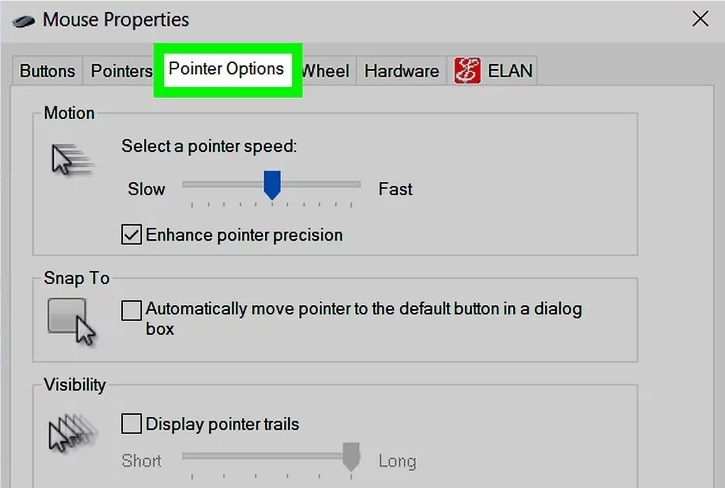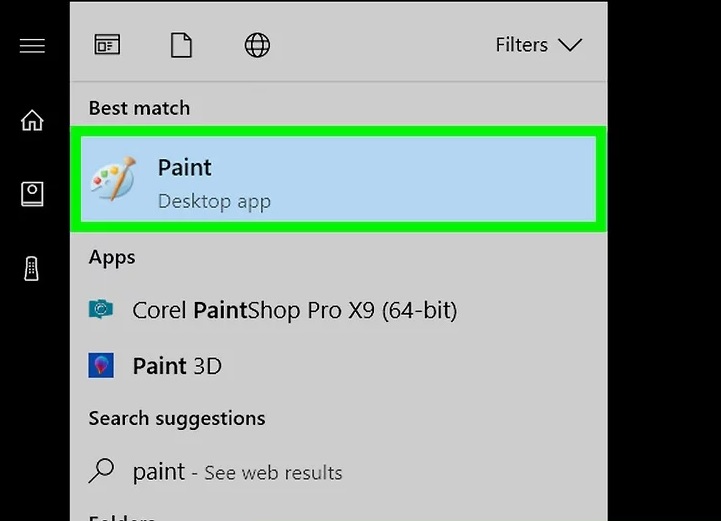نحوه ی باز کردن پورت های فایروال ویندوز
نحوه ی باز کردن پورت های فایروال ویندوز
ترفند ها به شما آموزش می دهد که چگونه پورت های فایروال روتر یا فایروال کامپیوتر را باز کنید. اکثر پورت ها در فایروال به طور پیش فرض بسته هستند اما باز کردن پورت – هم بین دستگاه و روتر, و هم بین برنامه و دستگاه -راه حل مناسبی برای رفع مشکل اتصال است. اما با این کار شبکه یا کامپیوتر شما در معرض خطر قرار می گیرد.
مراحل :
- منوی Start را باز کنید. از گوشه ی سمت چپ صفحه روی لوگوی ویندوز کلیک کنید.
- در منوی Start, عبارت firewall with advanced security را تایپ کنید. با این کار تنظیمات فایروال جستجو خواهد شد.
- روی Windows Firewall with Advanced Security کلیک کنید. این گزینه در بالای پنجره ی Start قرار دارد.
- هنگامی که از شما خواسته شد رمز عبور را وارد کنید. در این قسمت لازم است رمز عبور administrator را وارد کنید.
- روی Inbound Rules کلیک کنید. این گزینه در سمت چپ پنجره قرار دارد.
- روی New Rule کلیک کنید. شما این گزینه را در سمت راست پنجره مشاهده خواهید کرد.
- گزینه ی “Port” را انتخاب کنید سپس روی Next کلیک کنید. با این کار می توانید پورت هایی را که می خواهید انتخاب کنید.
- TCP یا UDP را انتخاب کنید. گزینه ی TCP یا UDP را علامت بزنید. بر خلاف بسیاری از روتر ها, شما باید یکی از این دو گزینه را انتخاب کنید.
- محدوده ی پورت را مشخص کنید. اطمینان حاصل کنید که گزینه ی “Specific local ports” انتخاب شده باشد سپس پورت هایی را که می خواهید باز کنید در فیلد مشخص شده وارد کنید. شما می توانید چندین پورت را با اضافه کردن کاما بین هر پورت باز کنید و می توانید محدوده ی پورت را با استفاده از خط فاصله مشخص کنید.
- روی Next کلیک کنید. این گزینه در پایین پنجره قرار دارد.
- اطمینان حاصل کنید که گزینه ی “Allow the connection” علامت داشته باشد سپس روی Next کلیک کنید. اگر این گزینه علامت نداشت قبل از ادامه ی کار آن را علامت بزنید.
- اطمینان حاصل کنید که هر سه گزینه در صفحه ی “Profile” علامت داشته باشد. این گزینه ها شامل “Domain”, “Private” و “Public” می شوند.
- روی Next کلیک کنید. این گزینه در پایین پنجره قرار دارد.
- نام قانون خود را وارد کنید و روی Finish کلیک کنید. تنظیمات ذخیره می شود و پورت مورد نظر باز خواهد شد.
منبع: نحوه ی باز کردن پورت های فایروال ویندوز
 (0)
(0)