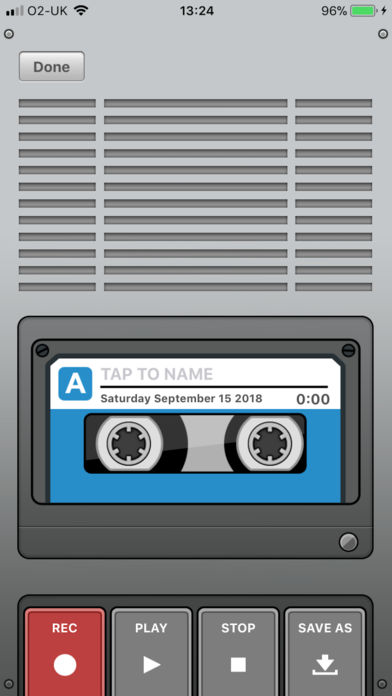نحوه ی ضبط صدا در آیپد با استفاده از GarageBand
نحوه ی ضبط صدا در آیپد با استفاده از GarageBand
ترفند ها به شما آموزش می دهد که چگونه صدای خود ( یا دیگران ) را از طریق میکروفن آیپد ضبط کنید. از آنجایی که آیپد دسترسی به برنامه ی Voice Memosکه در iPhone استفاده می شود را ندارد, شما می توانید برای ضبط صدا در آیپد از انواع مختلف برنامه های رایگان استفاده کنید.

GarageBand
مراحل :
- برنامه ی GarageBand را باز کنید. روی آیکون نارنجی رنگ برنامه ی GarageBand ضربه بزنید.
- از گوشه ی سمت چپ صفحه روی علامت + ضربه بزنید.
اگر برنامه پروژه ای را بارگذاری کرد, ابتدا از گوشه ی سمت چپ صفحه روی دکمه ی My Songs ضربه بزنید تا به صفحه ی “Recents” منتقل شوید.
- گزینه ی AUDIO RECORDER را انتخاب کنید. صفحه را به سمت چپ و راست بکشید تا آیکون میکروفن شکل را پیدا کنید, سپس روی آن ضربه بزنید تا انتخاب شود.
- اطمینان حاصل کنید که ضبط به صورت خودکار متوقف نمی شود. شما می توانید توقف خودکار را طبق مراحل زیر غیر فعال کنید :
از گوشه ی سمت راست صفحه روی علامت + ضربه بزنید.
روی گزینه ی Section A ضربه بزنید.
روی دکمه ی سفید رنگ “Automatic” ضربه بزنید تا به رنگ سبز تغییر کند.
روی گزینه ی Done ضربه بزنید.
- مترونوم را خاموش کنید. اگر می خواهید مترونوم خاموش شود از بالای صفحه روی آیکون آبی رنگ metronome کلیک کنید تا خاموش شود.
اگر این دکمه به رنگ خاکستری است, مترونوم در حال حاضر خاموش است.
- روی دکمه ی “Record” ضربه بزنید. این دکمه ی قرمز رنگ در بالای صفحه قرار دارد. اکنون آیپد ضبط را آغاز می کند.
- ضبط صدا را آغاز کنید. هنگام ضبط صدا واضح صحبت کنید. اگر می خواهید ضبط را متوقف کنید و مجددا ادامه دهید روی دکمه ی “Record” ضربه بزنید تا ضبط متوقف شود و برای ادامه ی ضبط باید مجددا روی همان دکمه ضربه بزنید.
- ضبط را متوقف کنید. برای این کار روی مربع سفید رنگ “Stop” ضربه بزنید. با این کار صدای ضبط شده ذخیره خواهد شد.
- صدا را ذخیره کنید. برای این کار از گوشه ی سمت چپ صفحه روی فلش رو به پایین کلیک کنید, سپس از منوی کشویی روی گزینه ی My Songs ضربه بزنید. با این کار فایل صوتی شما در صفحه ی “My Songs” برنامه ی GarageBand ذخیره خواهد شد.
منبع : نحوه ی ضبط صدا در آیپد با استفاده از GarageBand
 (0)
(0)