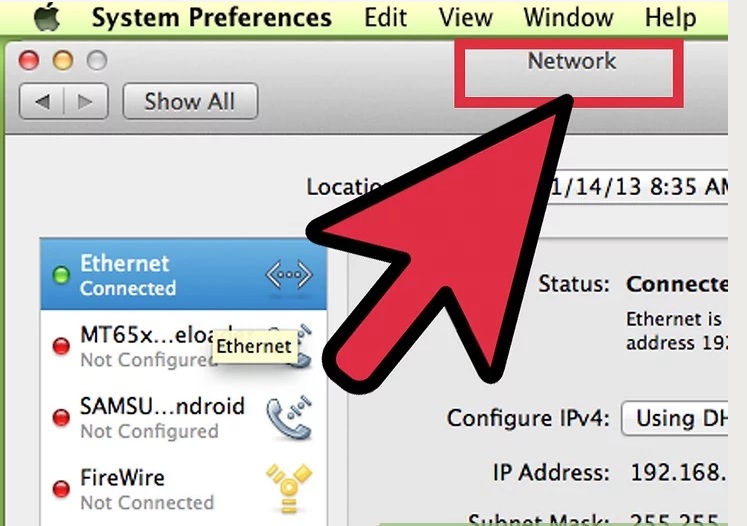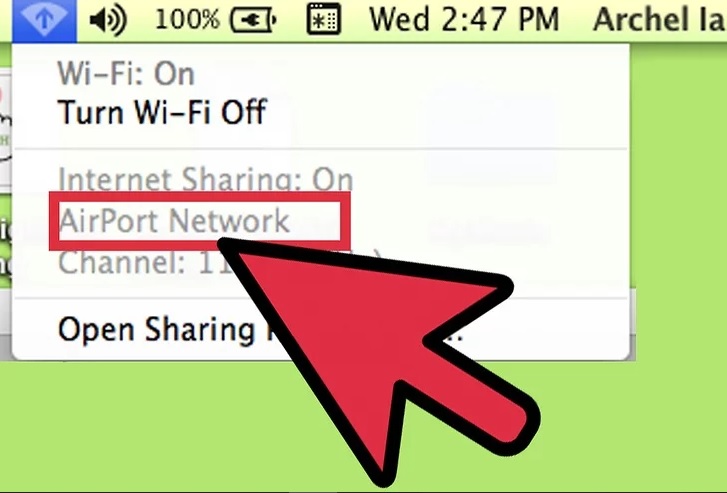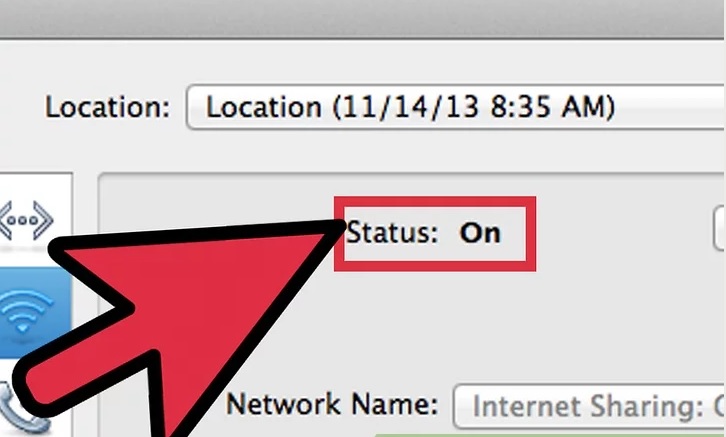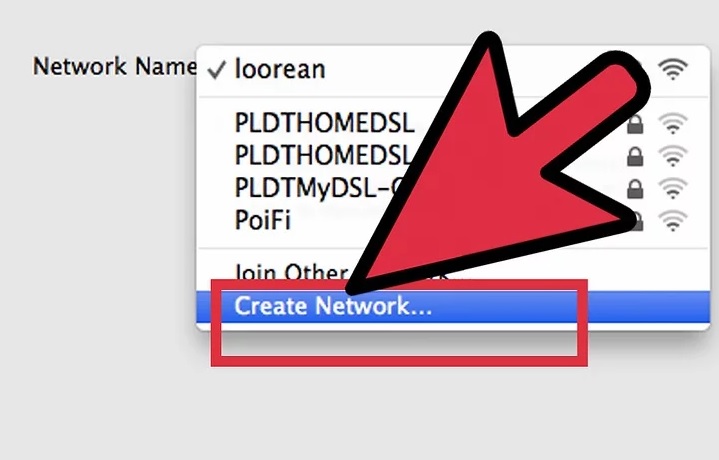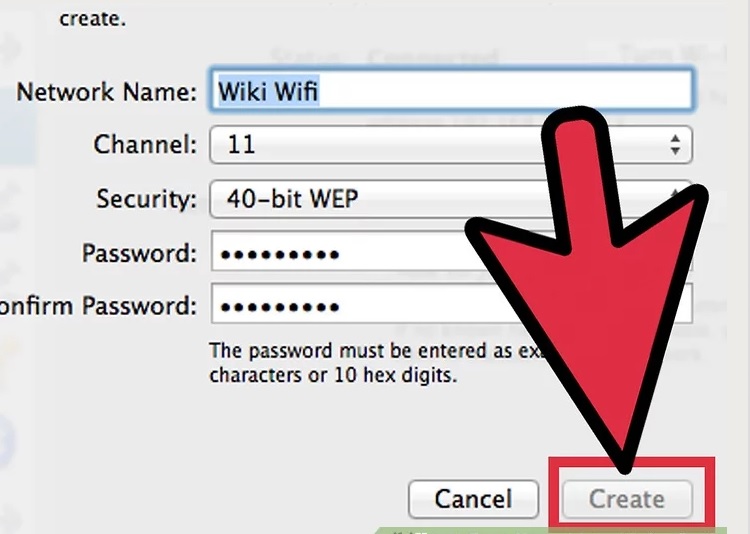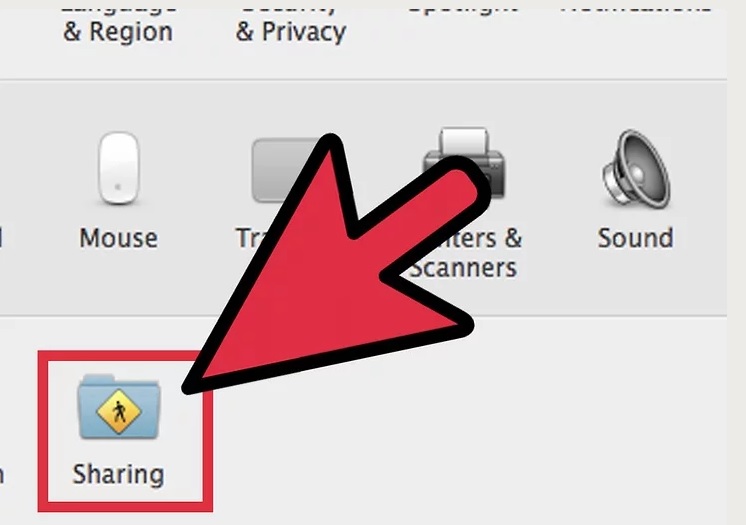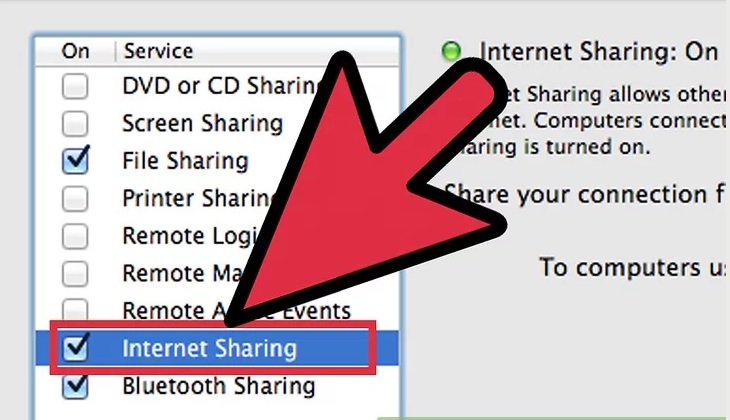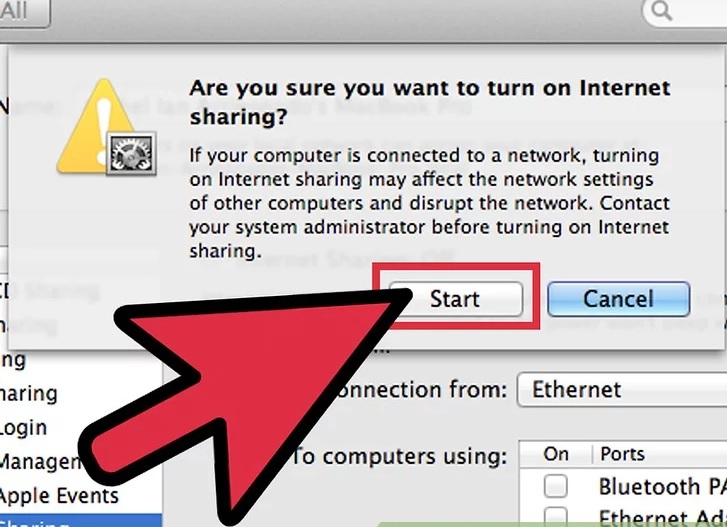نحوه ی ریست کردن روتر به تنظیمات کارخانه
نحوه ی ریست کردن مودم به تنظیمات کارخانه
ترفند ها به شما آموزش می دهد که چگونه نام شبکه ی بی سیم را تغییر دهید. شما می توانید نام شبکه ی بی سیم را از طریق صفحه ی مربوط به روتر تغییر دهید اما برای دسترسی به این صفحه ابتدا لازم است آدرس روتر را پیدا کنید. اگر نتوانستید از این روش نام شبکه را تغییر دهید, می توانید روتر را ریست کنید و مجددا به آن متصل شوید. با این کار می توانید نام شبکه را تغییر دهید.

Resetدکمه
مراحل :
- بدانید که چه زمانی باید از این روش استفاده کنید. اگر نتوانستید از صفحه ی روتر نام شبکه ی وای فای را تغییر دهید یا تغییرات شما ذخیره نمی شود, می توانید روتر را به تنظیمات کارخانه بازگردانید سپس از این طریق نام جدیدی برای شبکه انتخاب کنید. از آنجایی که بازگشت به تنظیمات کارخانه ی روتر باعث می شود اتصال همه ی دستگاه ها قطع شود, استفاده از این مرحله باید آخرین تلاش شما باشد.
با بازگرداندن روتر به تنظیمات کارخانه, نام روتر به نام نوشته شده در پشت آن تغییر خواهد کرد.
اگر روتر را به تنظیمات کارخانه بازگردانید مجددا باید همه ی دستگاه های لازم را به آن متصل کنید.
- اطمینان حاصل کنید که روتر برچسب رمز عبور داشته باشد. اگر مدت هاست که از روتر خود استفاده می کنید ممکن است برچسب آن مخدوش و یا خراب شده باشد. اگر این رمز عبور را در اختیار نداشته باشید, نمی توانید مجددا به روتر متصل شوید.
- دکمه ی “Reset” روتر را پیدا کنید. این دکمه معمولا کوچک است و پشت روتر قرار دارد.
- دکمه “Reset” را برای 30 ثانیه فشار داده و نگه دارید. می توانید برای این کار از یک گیره ی کاغذ استفاده کنید.
- کمه را بعد از 30 ثانیه رها کنید. اکنون روتر خاموش می شود و مجددا راه اندازی می شود.
- اجازه دهید روتر به صورت کامل مجددا راه اندازی شود.
- از طریق کامپیوتر به روتر متصل شوید. در اغلب موارد هنگامی که می خواهید از طریق کامپیوتر به روتر متصل شوید, از شما پرسیده می شود که آیا می خواهید نام شبکه را تغییر دهید یا خیر. اگر می خواهید نام را تغییر دهید مراحل زیر را انجام دهید:
اگر از سیستم ویندوز استفاده می کنید – از گوشه ی سمت راست صفحه روی آیکون Wi-Fi کلیک کنید, نام اصلی روتر را انتخاب کنید, روی Connect کلیک کنید, رمز عبور پشت روتر را وارد کنید سپس روی گزینه ی Next کلیک کنید. اکنون می توانید نام شبکه ی دلخواه خود را وارد کنید.
اگر از سیستم مکینتاش استفاده می کنید – از گوشه ی سمت راست صفحه روی آیکون Wi-Fi کلیک کنید, نام اصلی روتر را انتخاب کنید, رمز عبور پشت دستگاه را وارد کنید و روی گزینه ی Join کلیک کنید. اکنون می توانید نام شبکه ی دلخواه خود را وارد کنید.
منبع : نحوه ی ریست کردن روتر به تنظیمات کارخانه
 (0)
(0)