نحوه ی افزودن اشکال به عکس های iMessage در آیفون یا آیپد
نحوه ی افزودن اشکال به عکس های iMessage در آیفون یا آیپد
ترفند ها به شما آموزش می دهد که چگونه به عکس هایی که از طریق برنامه ی Messages آیفون یا آیپد ارسال می کنید, فلش, قلب و یا اشکال دیگر اضافه کنید.
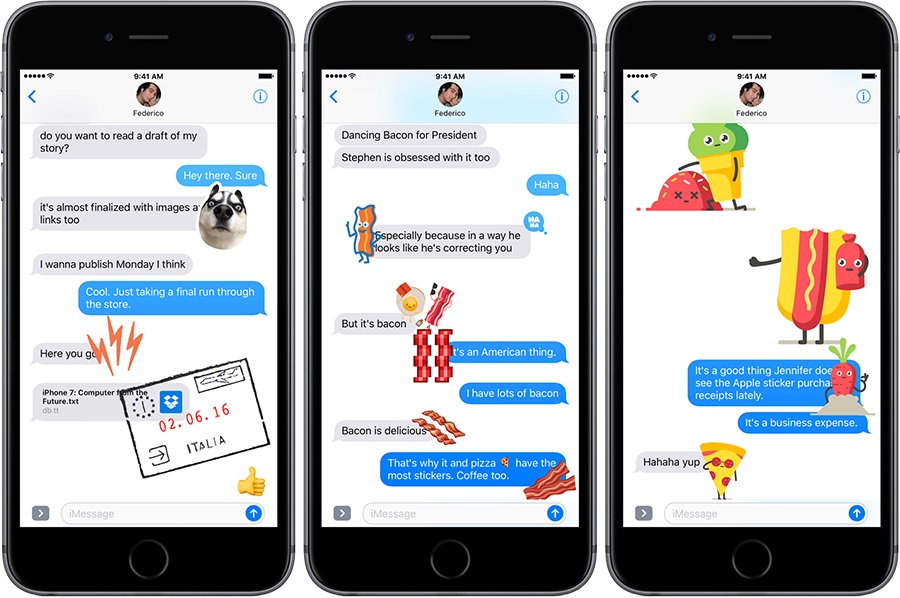
iMessage
مراحل :
- Messages را در آیفون یا آیپد خود باز کنید. آیکون این برنامه به رنگ سبز و سفید می باشد. شما معمولا می توانید این آیکون را در پایین صفحه اصلی مشاهده کنید.
- یک پیام جدید ایجاد یا باز کنید. برای این کار روی یک پیام ضربه بزنید, یا از گوشه ی سمت راست inbox روی آیکون خودکار و کاغذ ضربه بزنید.
اگر یک پیام جدید ایجاد می کنید, قبل از ادامه ی کار یک گیرنده برای پیام خود انتخاب کنید.
- روی آیکون دوربین ضربه بزنید. این آیکون در گوشه ی سمت چپ پیام قرار دارد.
اگر آیکون دوربین را مشاهده نکردید, روی فلش در گوشه ی سمت چپ پیام کلیک کنید, به این ترتیب آیکون دوربین نمایش داده خواهد شد.
- روی آیکون effects کلیک کنید. این آیکون به شکل یک ستاره است و در گوشه ی سمت چپ صفحه قرار دارد.
- روی خط قرمز ضربه بزنید. این سومین آیکون از سمت چپ می باشد. با این کار پنل Shapes در پایین صفحه باز می شود.
برای افزایش دادن سایز پنل Shapes, آن را به بالا بکشید. با این کار راحت تر می توانید گزینه ها را مشاهده کنید.
برای کوچک کردن سایز پنل آن را به پایین بکشید.
- روی یک شکل ضربه بزنید. با این کار شکل مورد نظر به پیش نمایش دوربین اضافه می شود.
در صورت تمایل می توانید بیشتر از یک شکل را اضافه کنید.
- شکل را در محل مورد نظر قرار دهید. برای بزرگ کردن شکل, دو انگشتتان را روی شکل قرار دهید سپس انگشتانتان را از هم دور کنید.
- برای اینکه شکل را حذف کنید باید در پنل Shapes روی علامت x ضربه بزنید.
- برای گرفتن عکس روی دکمه ی شاتر ضربه بزنید. این دکمه یک دایره ی بزرگ است و در مرکز صفحه قرار دارد.
- عکس را ویرایش کنید (اختیاری).
برای ویرایش عکس از پایین صفحه روی گزینه ی Edit ضربه بزنید. هنگامی که به طور کامل ویرایش را انجام دادید, از گوشه ی سمت راست صفحه روی گزینه ی Done ضربه بزنید.
برای طراحی روی عکس, از پایین صفحه روی گزینه ی Markup ضربه بزنید, سپس برای ذخیره ی تغییرات روی گزینه ی Save ضربه بزنید.
- برای ارسال عکس روی فلش ضربه بزنید. این فلش به رنگ آبی و سفید است و در گوشه ی سمت راست صفحه قرار دارد.
منبع : نحوه ی افزودن اشکال به عکس های iMessage در آیفون یا آیپد
 (0)
(0) (0)
(0)
