نحوه ی ایجاد فریم های Polaroid در فتوشاپ
دسته بندی : دستهبندی نشده
تاریخ : دوشنبه 28 دسامبر 2015
نحوه ی ایجاد فریم های Polaroid در فتوشاپ
نرم افزار Adobe Photoshop, یک ویرایشگر تصاویر گرافیکی است که برای سیستم عامل های ویندوز و OSX طراحی شده است.
این نرم افزار می تواند تصاویر گرافیکی را در چندین لایه ویرایش و ایجاد کند و از ماسک ها، ترکیب بندی آلفا و چندین مدل رنگ مانند RGB، CMYK، Lab Color Space، Spot Color و Duotone پشتیبانی می کند. نرم افزار فتوشاپ از فرمت های گرافیکی گسترده ای پشتیبانی می کند، اما فرمت های PSD و PSB مخصوص به خود را نیز دارد که از تمام ویژگی های اشاره شده پشتیبانی می کنند. در این مقاله به شما آموزش می دهیم که چگونه فریم های Polaroid را در فتوشاپ ایجاد کنید. با ما همراه باشید.
مراحل :

فایل جدید
- یک فایل جدید ایجاد کنید (File> New).
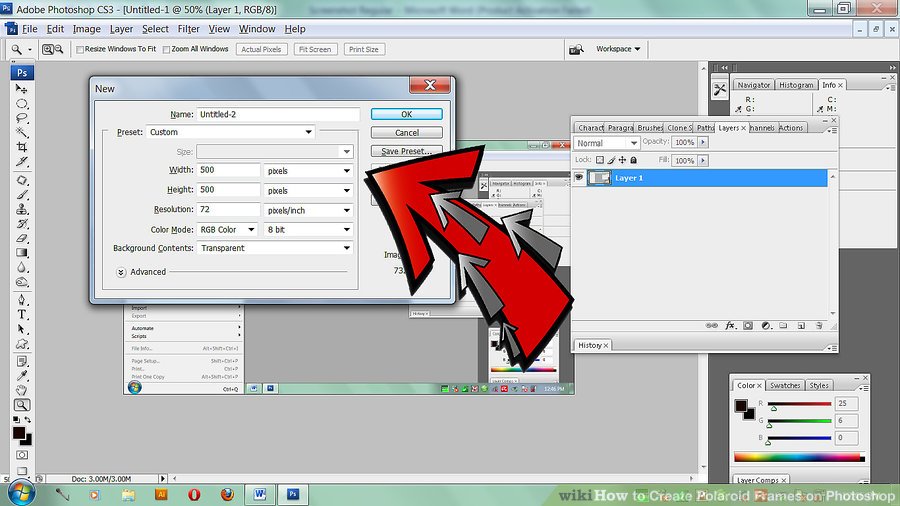
سایز صفحه
- سایز صفحه را روی 500px در 500px تنظیم کنید.
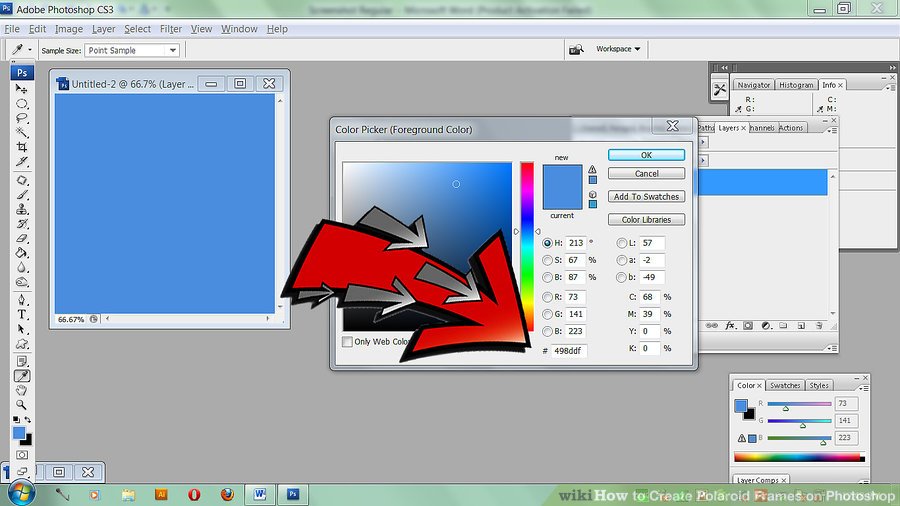
رنگ پس زمینه
- پس زمینه را با یک رنگ ساده پر کنید. در این آموزش از رنگ آبی (498DDF) استفاده شده است.
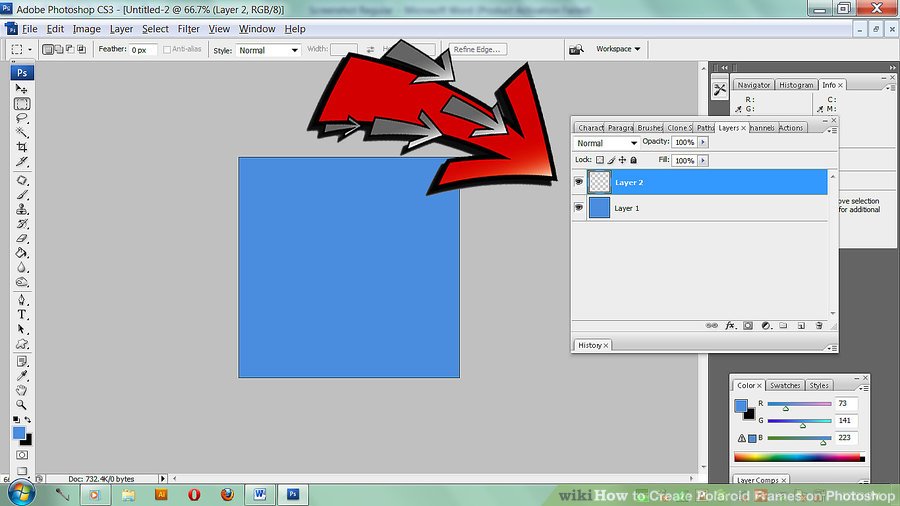
لایه جدید
- یک لایه جدید ایجاد کنید. دکمه های (ctrl + shift + n) را فشار دهید و ابزار Rectangular Marquee را انتخاب کنید.

ابزار Paint Bucket
- مستطیلی به اندازه ی مستطیلی که در شکل زیر استفاده شده است انتخاب کنید و با ابزار Paint Bucket , آن را به رنگ سفید در آورید.
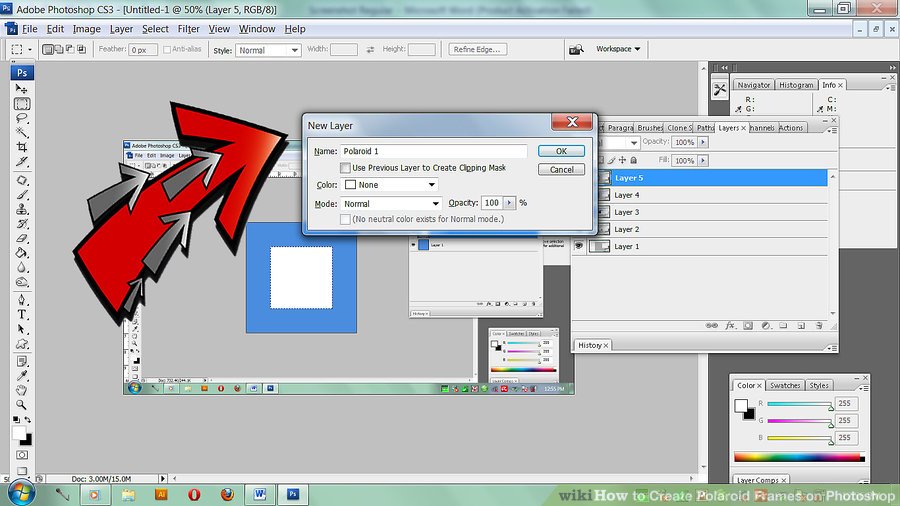
Layer properties
- روی Layer > Layer properties راست کلیک کنید و نام را به ‘Polaroid 1′ تغییر دهید.
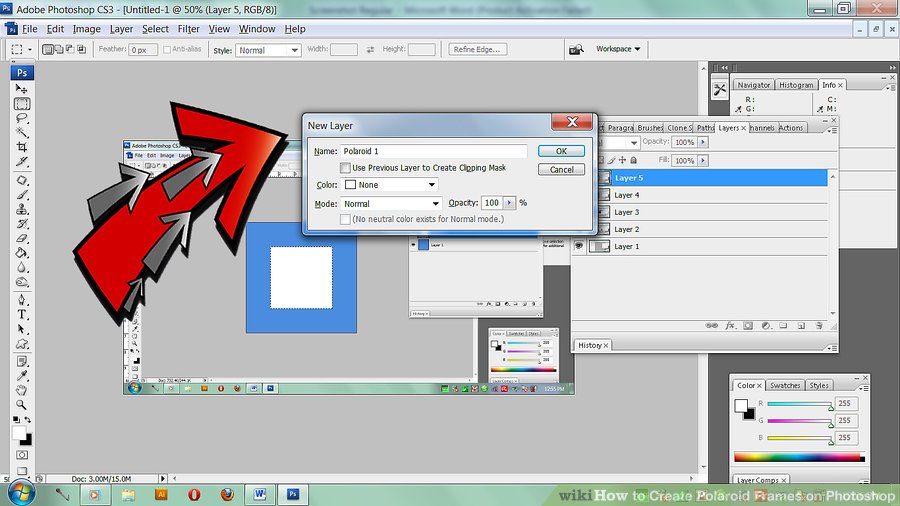
کپی کردن لایه
- این لایه را کپی کنید، آن را Polaroid 2 بنامید سپس آن را مخفی کنید.
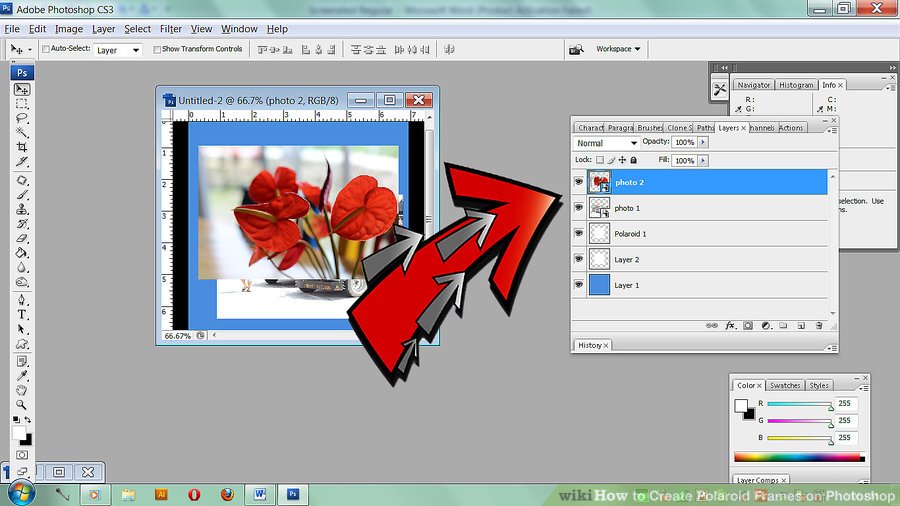
جایگذاری در canvas
- دو تصویری که می خواهید برای Polaroids از آن استفاده کنید را پیدا کنید و هر دو را در canvas جایگذاری کنید و نام آنها را به ‘photo 1′ و ‘photo 2′ تغییر دهید.

مخفی کردن تصویر
- تصویر ‘photo 2′ را مخفی کنید.
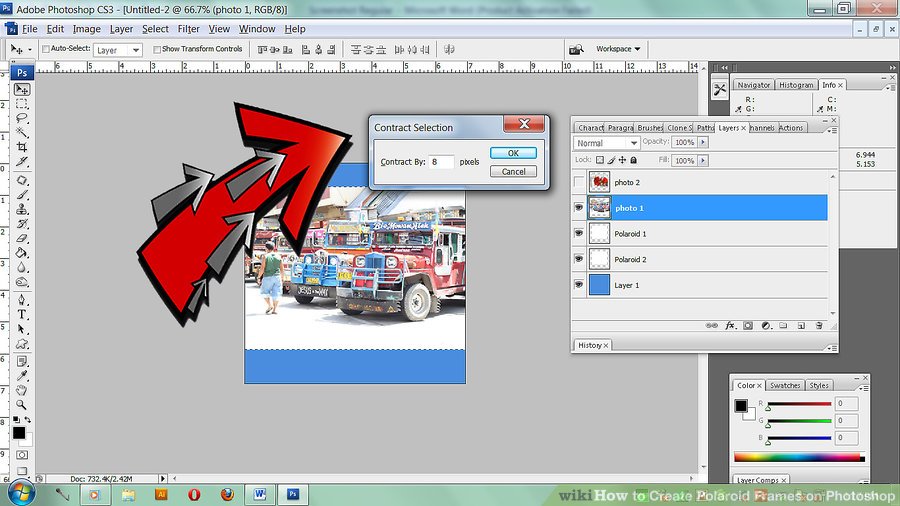
Contract selection
- Polaroid 1 را به لایه ی فعال تنظیم کنید ( برای این کار دکمه ی ctrl را نگه دارید و سپس روی لایه کلیک کنید ) به Select > Modify > Contract > بروید سپس عدد 8 را تایپ کنید. ‘photo 1′ را انتخاب کنید و به Select > Inverse بروید و دکمه ی delete را فشار دهید. دکمه های (ctrl + d) را فشار دهید.
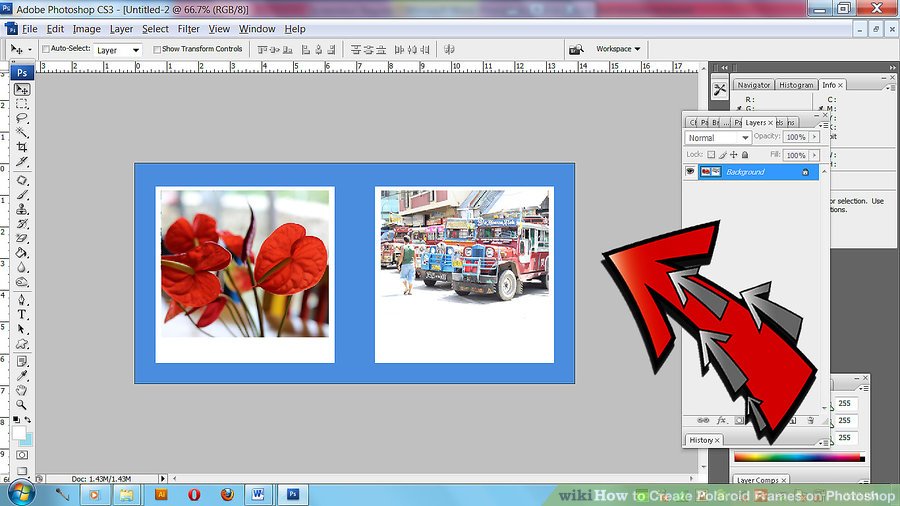
قابل مشاهده کردن
- ‘photo 2′ را مجددا قابل مشاهده کنید و مرحله قبل را با استفاده از عکس دوم ‘ Polaroid 2 ‘ تکرار کنید.
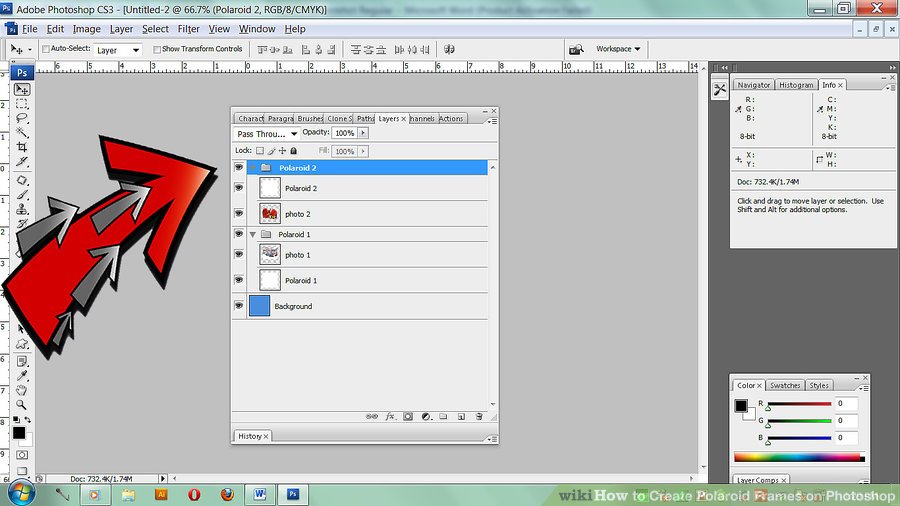
ایجاد افکت
- برای ایجاد ایفکت های مورد نظر از تنظیمات مختلف استفاده کنید.
منبع : نحوه ی ایجاد فریم های Polaroid در فتوشاپ
989 بار مشاهده
۰ دیدگاه
ادامه مطلب / دانلود
 (0)
(0) (0)
(0)
 (0)
(0) (0)
(0)
