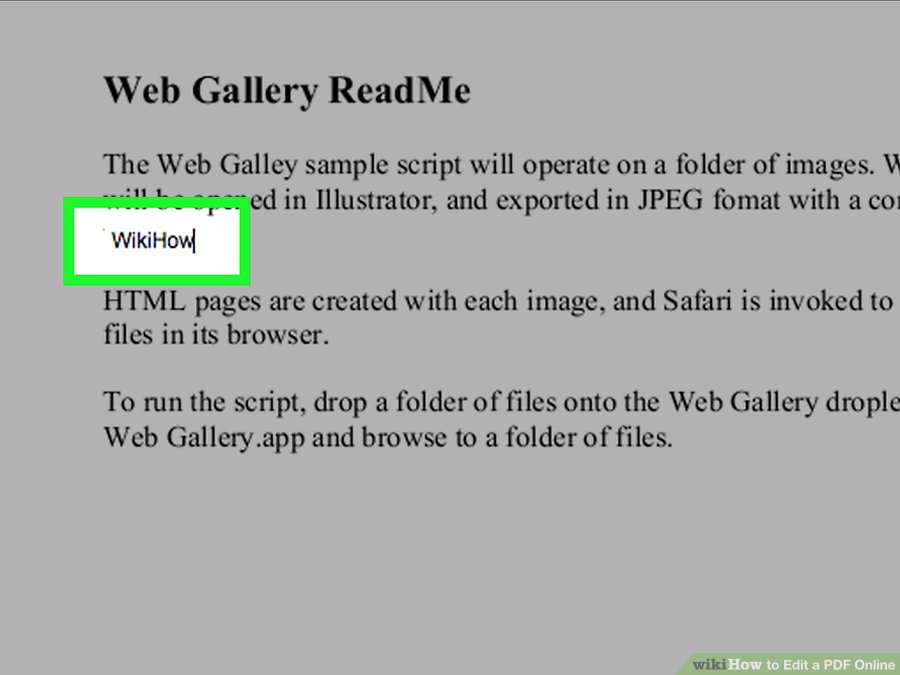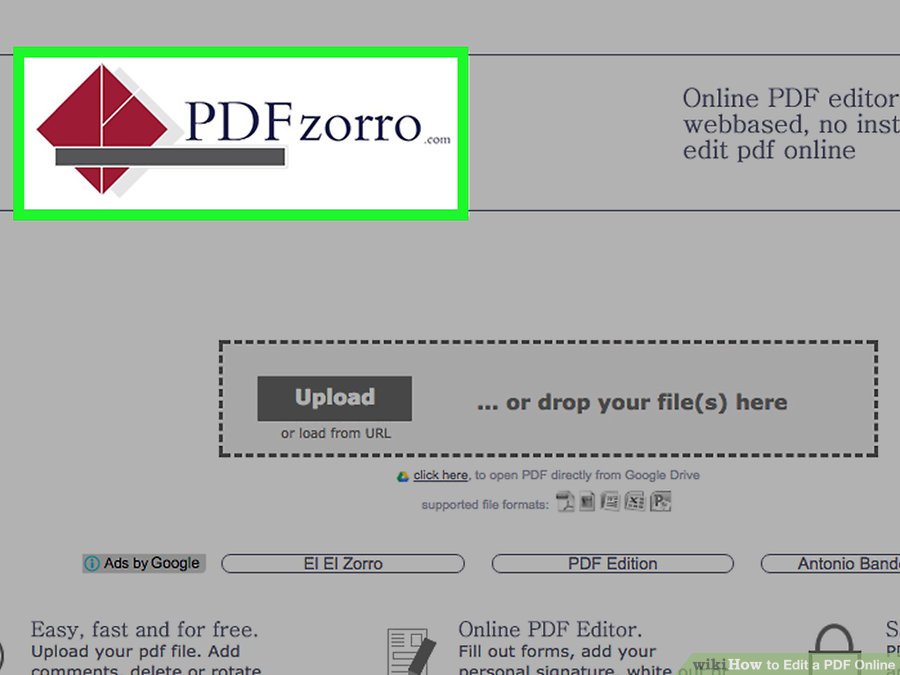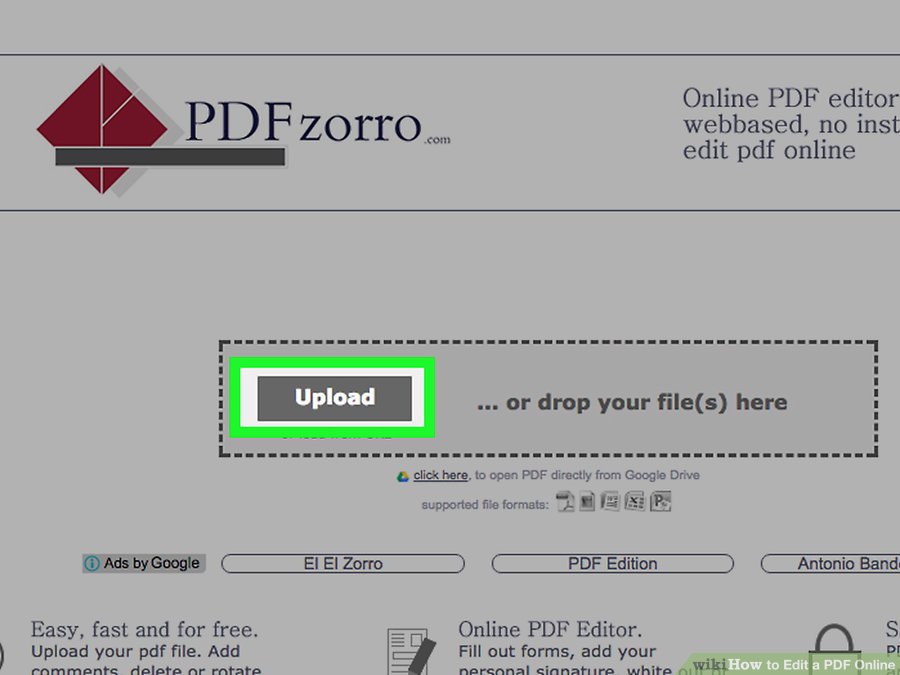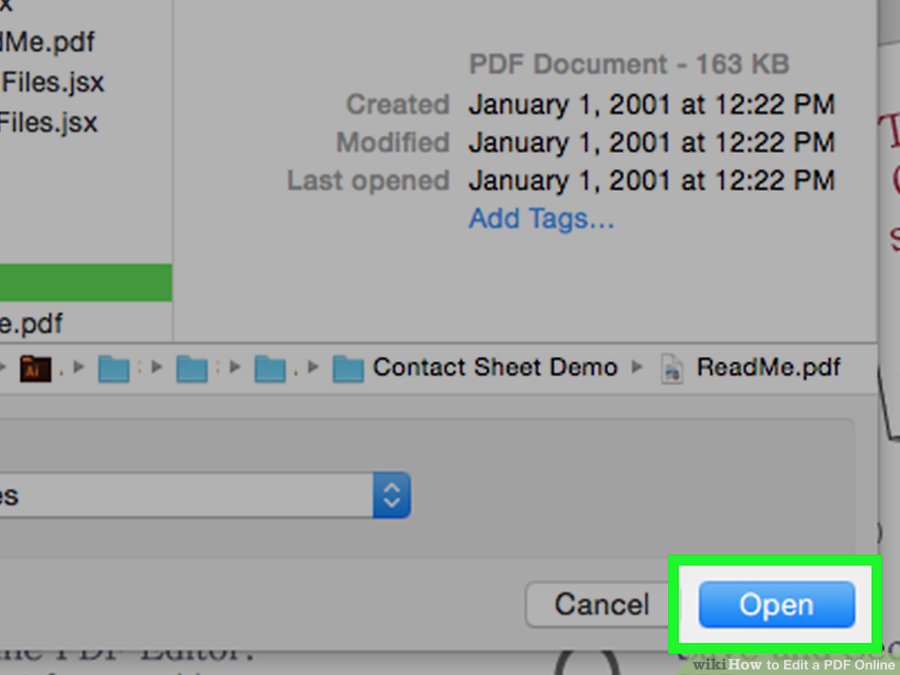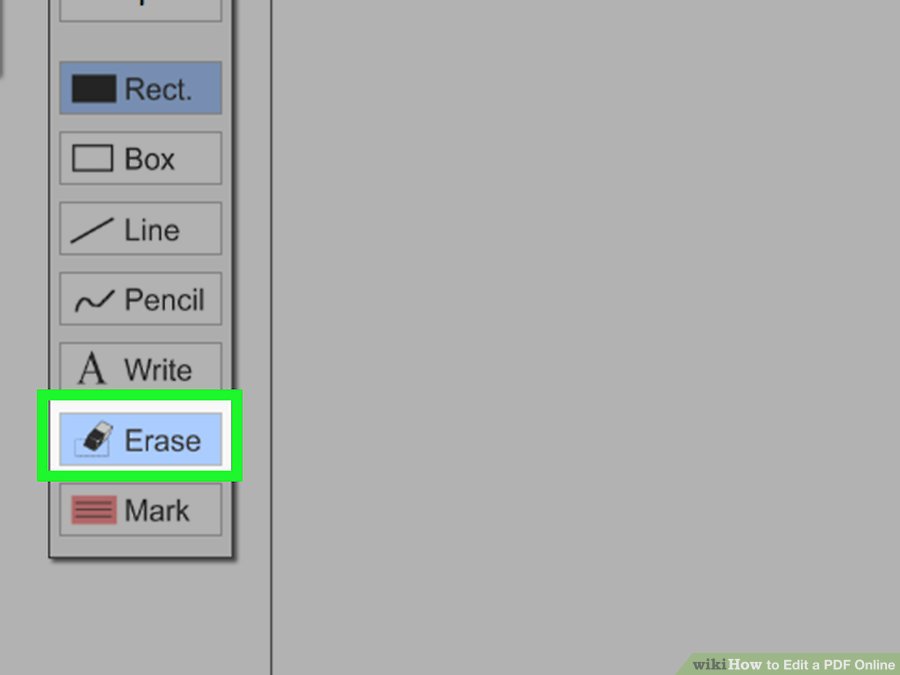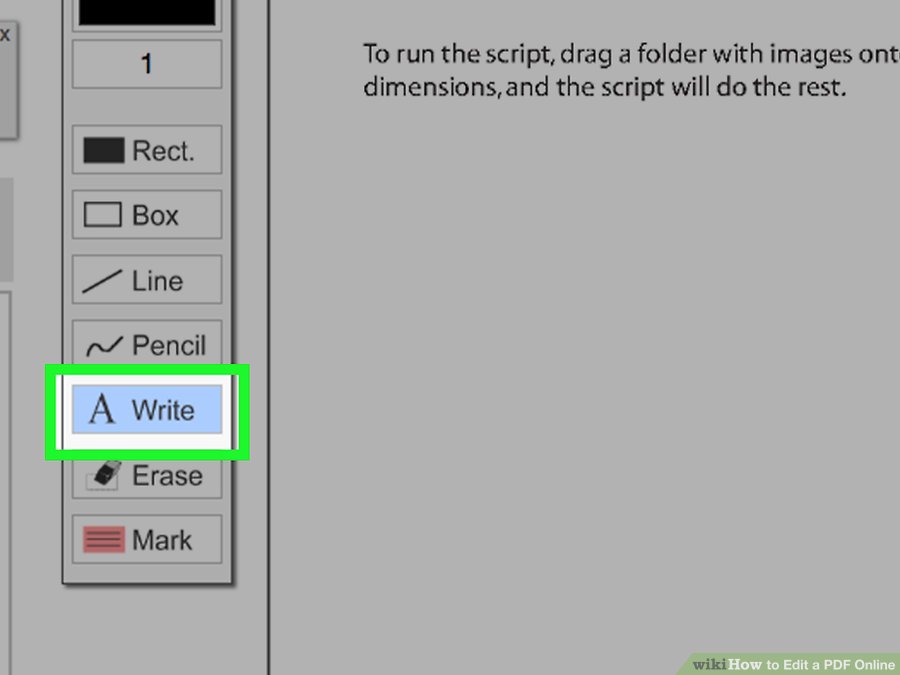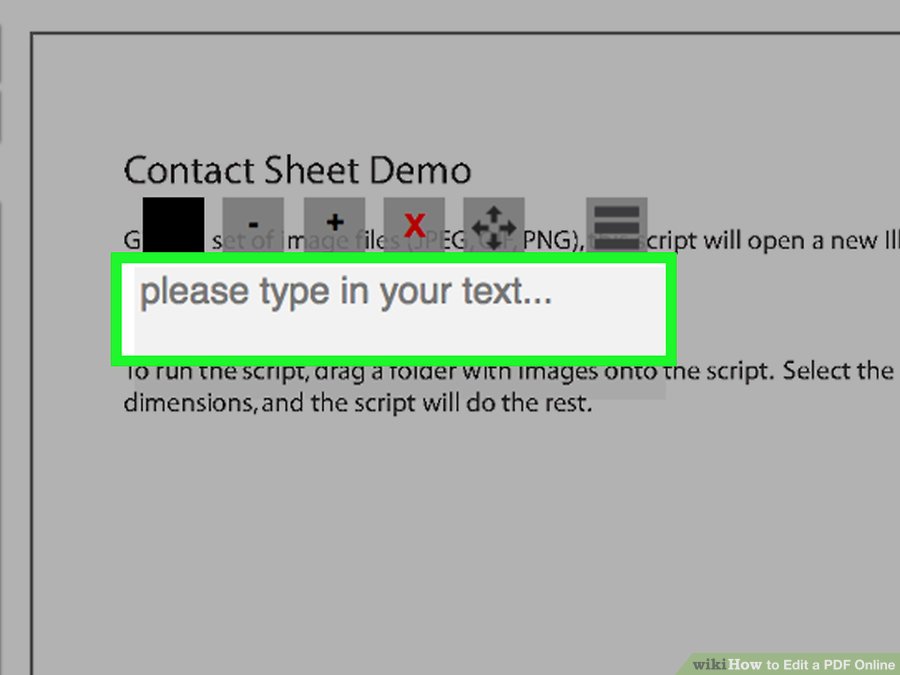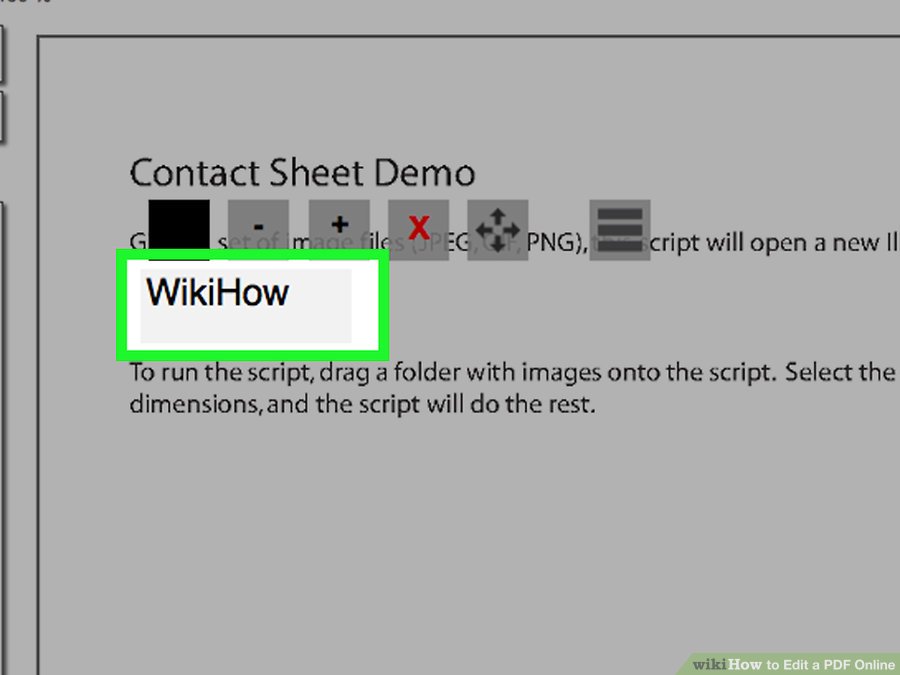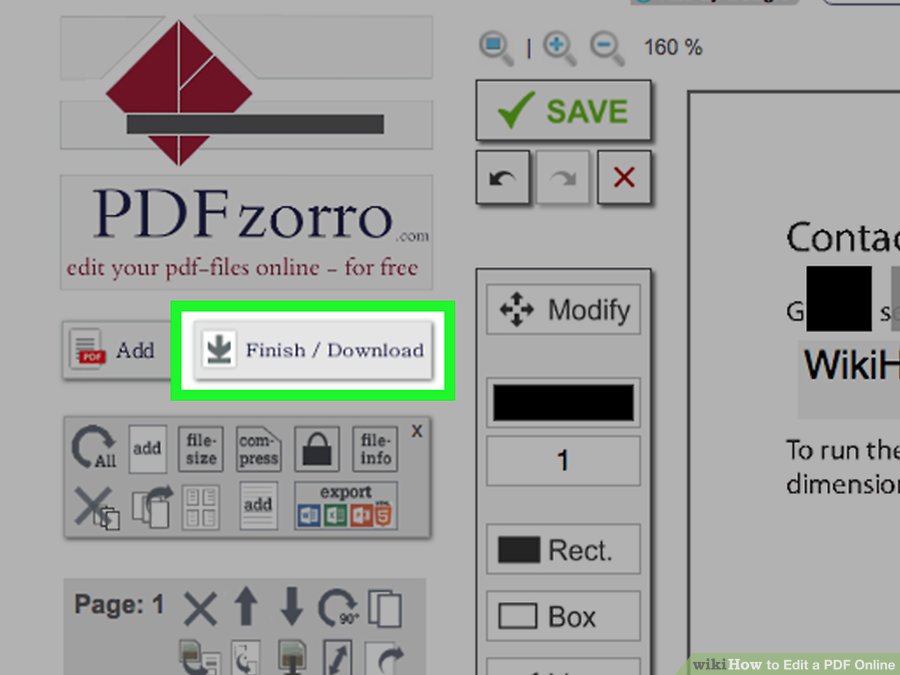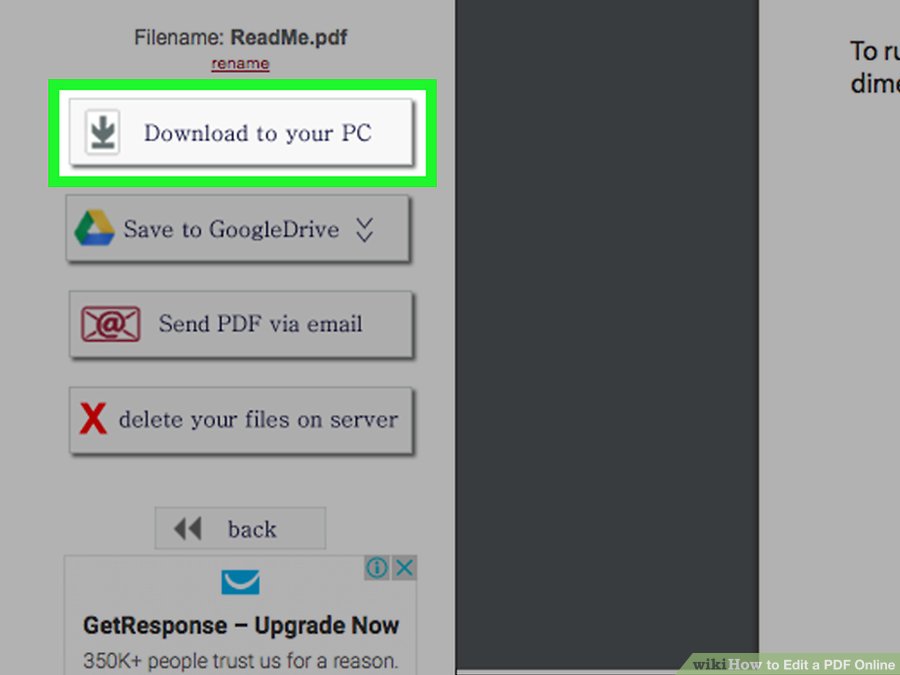نحوه ی ویرایش یک PDF به صورت آنلاین با استفاده از PDFescape
نحوه ی ویرایش یک PDF به صورت آنلاین با استفاده از PDFescape
فایل های PDF برای حفظ فرمت اصلی یک سند بسیار عالی هستند، اما تلاش برای ویرایش آنها می تواند کمی دشوار باشد. حتی یک اقدام ساده مانند حذف صفحه می تواند برای شما دشوار باشد، زیرا برنامه Free Reader Adobe هیچ ابزار ویرایشی ندارد. خوشبختانه، بسیاری از راه حل های رایگان وجود دارد که می توانید از آنها برای ویرایش صفحات PDF خود استفاده کنید. شما می توانید به صورت آنلاین نیز فایل های PDF خود را ویرایش کنید. در این مقاله قصد داریم یک آموزش گام به گام و جامع را در اختیار شما قرار دهیم تا با مطالعه ی آن انجام این کار برای شما بسیار ساده شود. با ما همراه باشید.
مراحل ویرایش یک PDF به صورت آنلاین با استفاده از PDFescape :
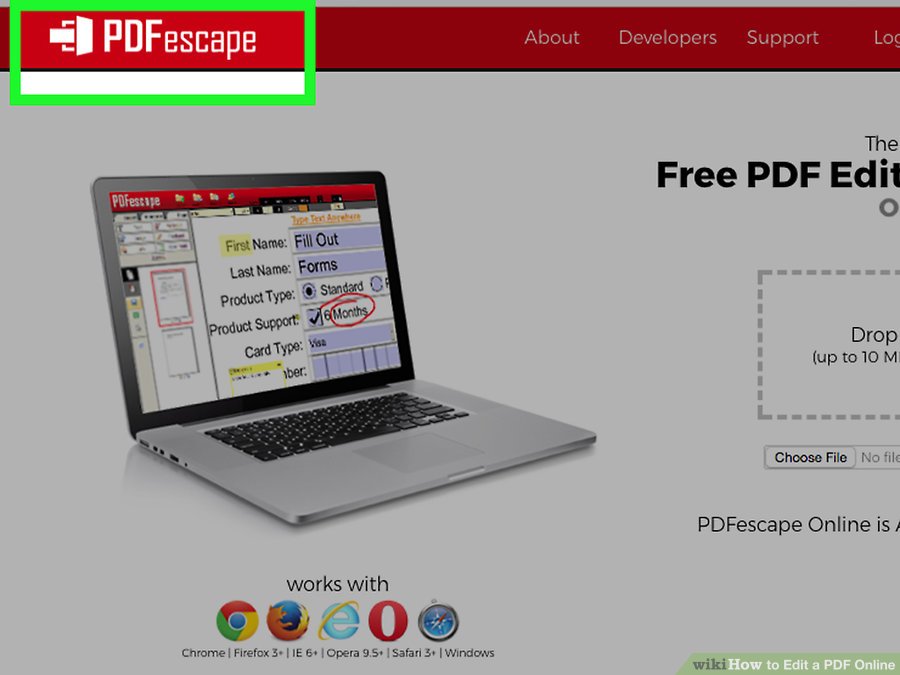
وب سایت PDFescape
- به وب سایت PDFescape بروید. برای این کار به آدرس http://www.pdfescape.com/ بروید. شما می توانید از این سرویس آنلاین در هر مرورگر جدیدی، از جمله Internet Explorer استفاده کنید.
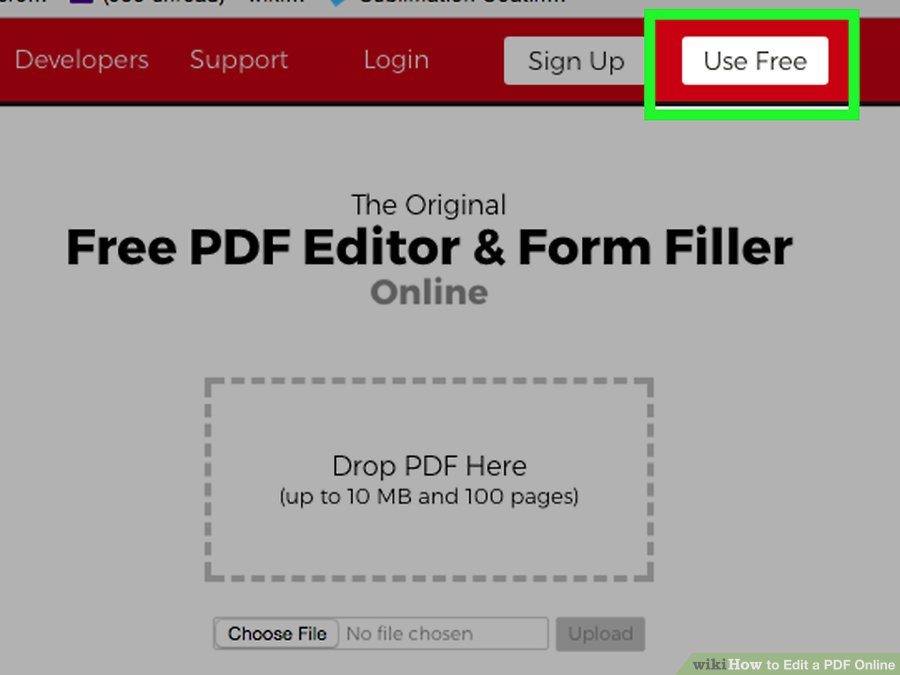
Free Online
- روی Free Online کلیک کنید. این دکمه قرمز رنگ در سمت چپ صفحه قرار دارد.

لینک Upload PDF to PDFescape
- روی لینک “Upload PDF to PDFescape” کلیک کنید. این لینک در بالای “Getting Started” قرار دارد.

گزینه Choose File
- روی Choose File کلیک کنید. این گزینه تقریبا در پایین صفحه قرار دارد.

فایل PDF
- یک فایل PDF را انتخاب کنید، سپس روی Open کلیک کنید. با انجام این کار فایل PDF در سایت PDFescape باز می شود.
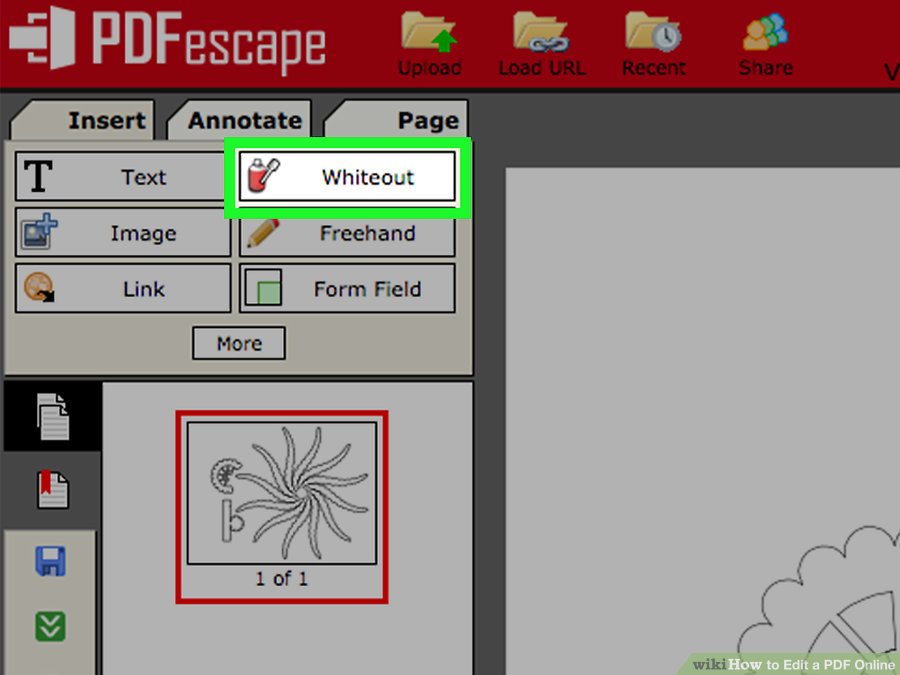
گزینه Whiteout
- روی Whiteout کلیک کنید. این گزینه در سمت چپ صفحه قرار دارد.
گزینه های دیگری مانند Image یا Free در دسترس شما خواهد بود که به شما این امکان را می دهد تا یک عکس را نیز بارگذاری کنید.
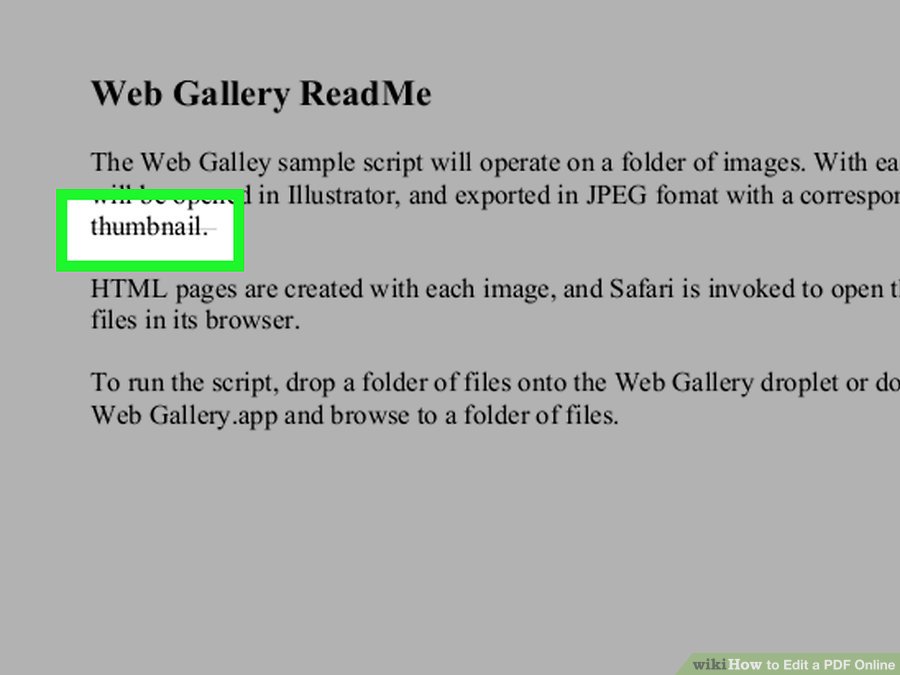
انتخاب متن
- کلیک کنید و موس را روی قسمتی از متن که می خواهید حذف کنید بکشید. هنگامی که دکمه ی موس را رها کنید, قسمت مشخص شده حذف خواهد شد.

گزینه ی Text
- روی گزینه ی Text کلیک کنید. این گزینه در سمت چپ زبانه ی Whiteout قرار دارد.
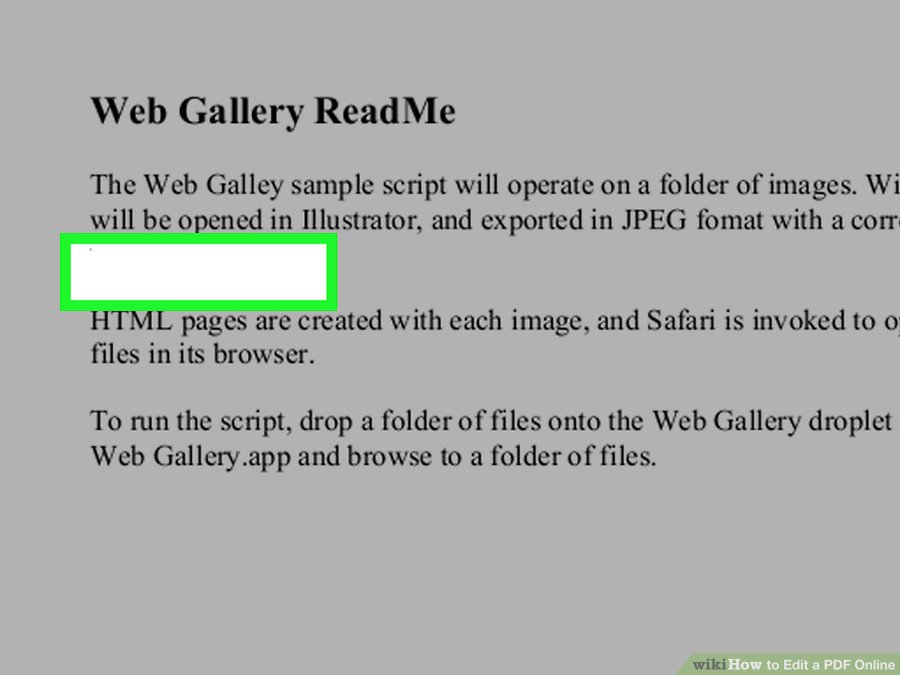
انتخاب فضا
- روی قسمتی که می خواهید متن اضافه کنید کلیک کنید. نشانگر موس در جایی که کلیک کردید نمایش داده می شود.

تایپ متن
- متن خود را تایپ کنید. این متن به فایل PDF شما افزوده خواهد شد.
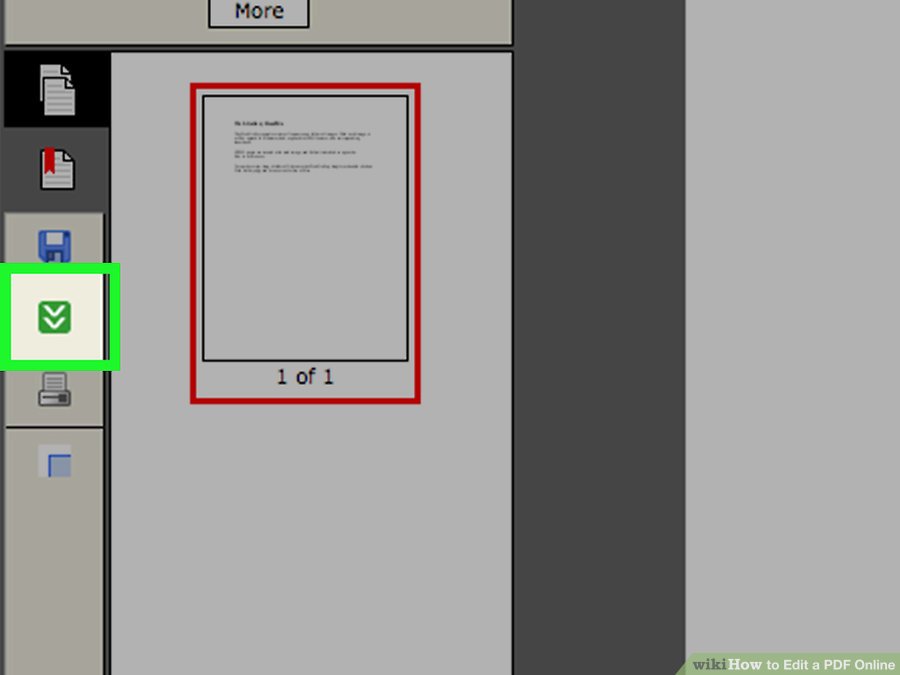
آیکون فلش
- روی فلش رو به پایین کلیک کنید. این دکمه سبز رنگ در سمت چپ صفحه قرار دارد. با انجام این کار فایل PDF ویرایش شده ذخیره و دانلود می شود.
منبع : نحوه ی ویرایش یک PDF به صورت آنلاین با استفاده از PDFescape
 (0)
(0)