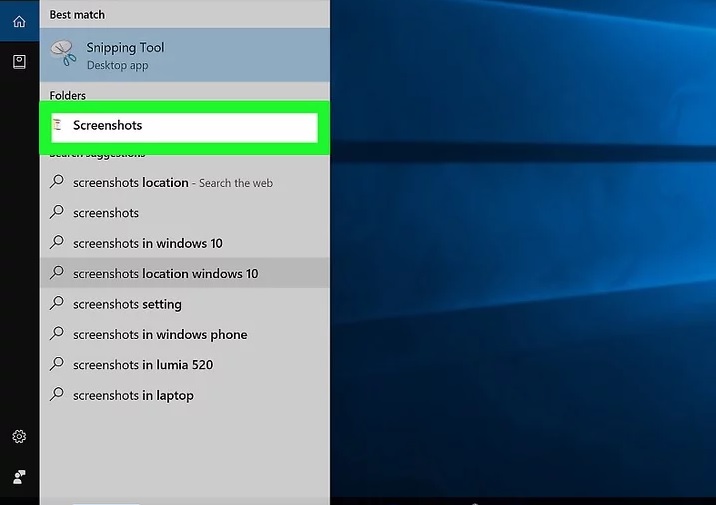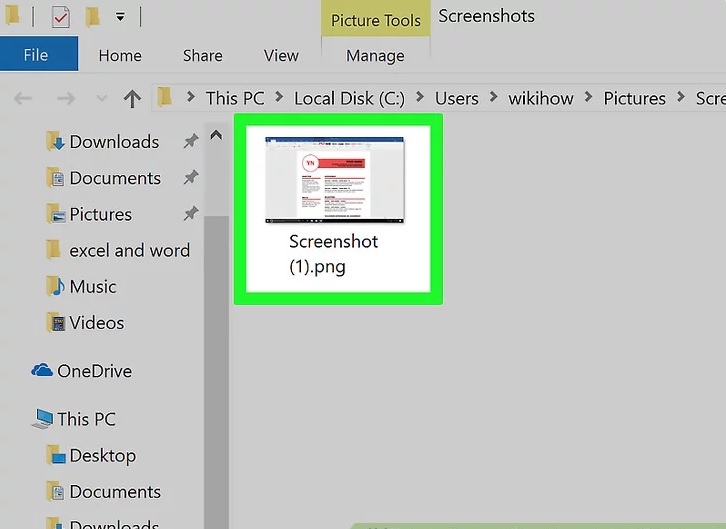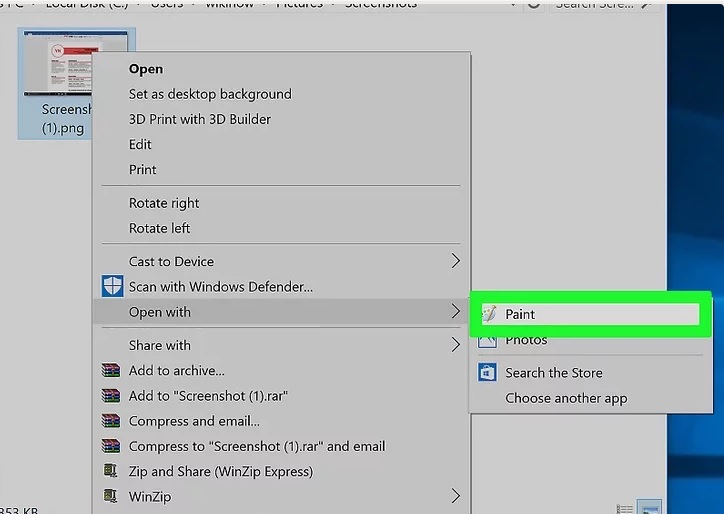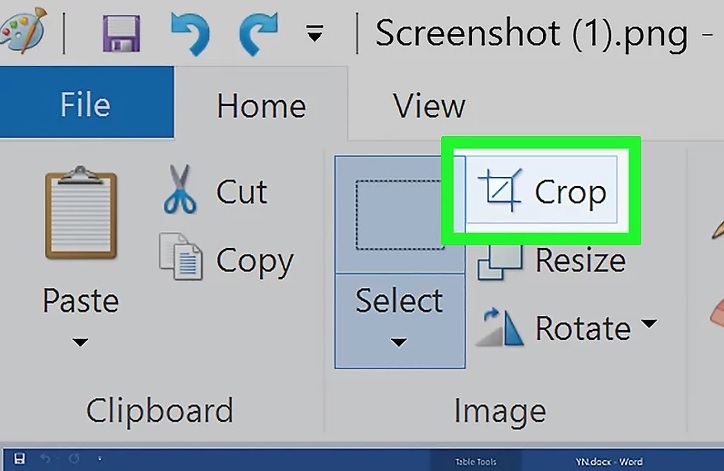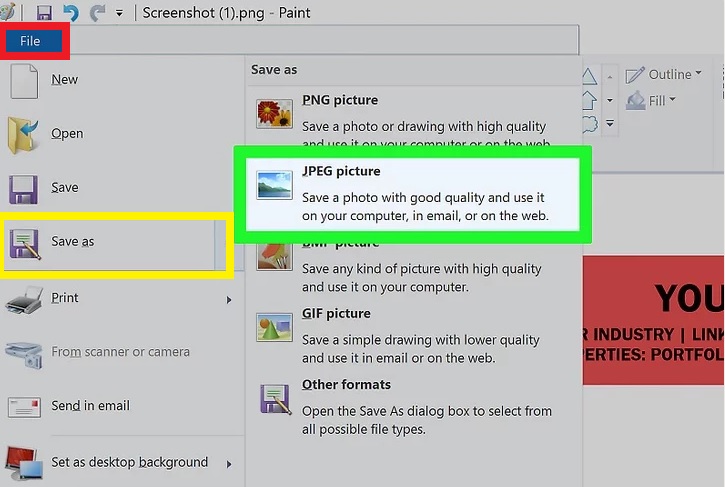تغییر فرمت Word به JPEG در سیستم مکینتاش
تغییر فرمت Word به JPEG در سیستم مکینتاش
ترفند ها به شما آموزش می دهد که چگونه Microsoft Word را به فایل عکس JPEG در سیستم های مکینتاش و ویندوز تغییر دهید.
مراحل :

فایل Word
- روی فایل Word دوبار کلیک کنید. با این کار فایل باز می شود.
شما هم چنین می توانید برنامه ی Word که آیکون آن به رنگ سفید و آبی می باشد را باز کنید, سپس روی گزینه ی Open کلیک کنید و فایل مورد نظر خود را انتخاب کنید.

گزینه save as
- روی File کلیک کنید. این گزینه در گوشه ی سمت چپ صفحه ی مکینتاش قرار دارد.
- روی Save As کلیک کنید. این گزینه تقریبا در بالای منوی کشویی File قرار دارد.

گزینه format
- روی Format کلیک کنید. شما می توانید این گزینه را در وسط پنجره ی “Save As” مشاهده کنید.

گزینه pdf
- روی PDF کلیک کنید. این گزینه تقریبا در وسط منوی کشویی قرار دارد. در حالی که فایل ( DOC (Word به صورت مستقیم قابل تبدیل به فرمت JPEG نیست, شما می توانید فایل PDF را به صورت مستقیم به JPEG تبدیل کنید.
- روی گزینه ی Save کلیک کنید. این دکمه ی آبی رنگ در گوشه ی سمت راست پنجره قرار دارد. اکنون فایل شما به عنوان PDF ذخیره شده است, شما می توانید آن را در دسکتاپ پیدا کنید.

باز کردن فایل
- فایل PDF را با Preview باز کنید. برای اینکه بتوانید فایل PDF را به عنوان JPEG در سیستم مکینتاش ذخیره کنید, باید از برنامه ی Preview استفاده کنید زیرا برنامه های PDF دیگر این قابلیت را ندارند. برای این کار :
روی فایل PDF راست کلیک ( (Ctrl + Click کنید.
روی Open With کلیک کنید.
روی Preview کلیک کنید.

گزینه export
- روی File کلیک کنید. این گزینه در گوشه ی سمت چپ صفحه قرار دارد.
- روی Export کلیک کنید. این گزینه وسط منوی کشویی قرار دارد.

انتخاب فرمت
- روی Format کلیک کنید. این گزینه پایین صفحه ی “Export” قرار دارد.

فرمت gpeg
- روی JPEG کلیک کنید. با این کار یک نسخه ی PDF از فایل Word را می توانید به عنوان فایل JPEG ذخیره کنید.
نواری زیر گزینه ی Format نمایش داده می شود؛ با کلیک کردن و کشیدن این نوار به سمت راست, کیفیت فایل افزایش داده می شود. این گزینه در زمانی که فایل عکس با کیفیت پایین لازم دارید نیز مناسب است.
- روی Save کلیک کنید. این گزینه در گوشه ی سمت راست صفحه قرار دارد. اکنون فایل ورد شما به فرمت JPEG تغییر یافته است.
منبع : تغییر فرمت Word به JPEG در سیستم مکینتاش
 (0)
(0)