آموزش اتصال دو یا چند مانیتور در ویندوز vista و Mac OS X
آموزش اتصال دو یا چند مانیتور در ویندوز vista و Mac OS X
با متصل کردن دو مانیتور به یک کامپیوتر می توانید همزمان از برنامه های مختلف آن استفاده کنید. پس از متصل کردن مانیتور دوم می توانید از بخش تنظیمات, اطلاعاتی را که می خواهید روی مانیتور دوم نمایش داده شود, انتخاب کنید.
روش اول: با استفاده از Windows Vista

- پورت DVI, VGA یا HDMI کامپیوتر خود را که بدون استفاده است, بررسی کنید.



اتصال کابل به پورت کامپیوتر
- کابل مانیتور دوم خود را به پورت متصل کنید. اگر کابل مورد نظر مورد استفاده ی مانیتور اول قرار دارد, شاید لازم باشد یک کابل تقسیم کننده ( اسپلیتر ) یا آداپتور بخرید. برای مثال، اگر شما دو مانیتور DVI و تنها یک درگاه DVI دارید، می توانید یک آداپتور تبدیل کننده DVI-to-VGA خریداری کنید تا بتوانید از پورت VGA خالی استفاده کنید.
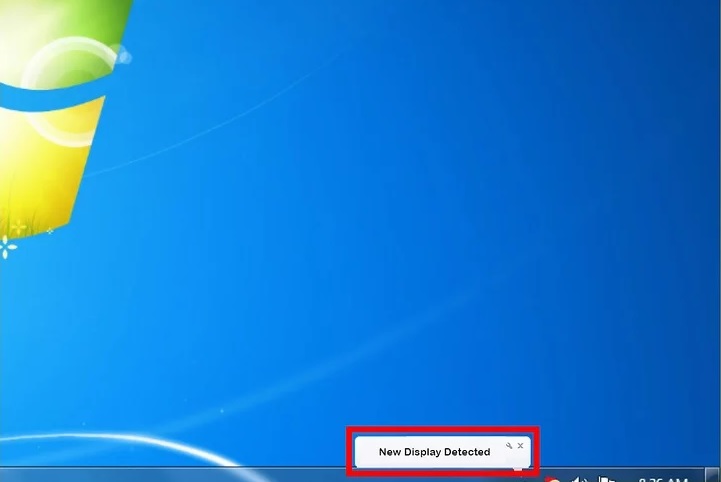
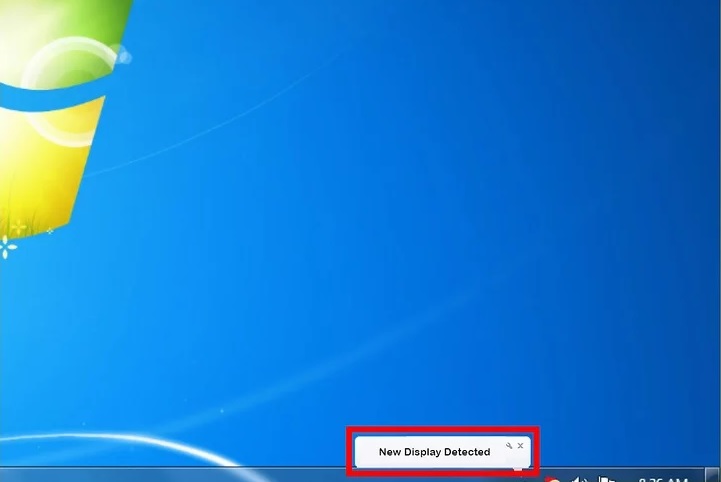
شناسایی مانیتور دوم
- صبر کنید تا سیستم به طور خودکار مانیتور دوم را شناسایی و نصب کند. کادر “New Display Detected” برای شما باز خواهد شد.
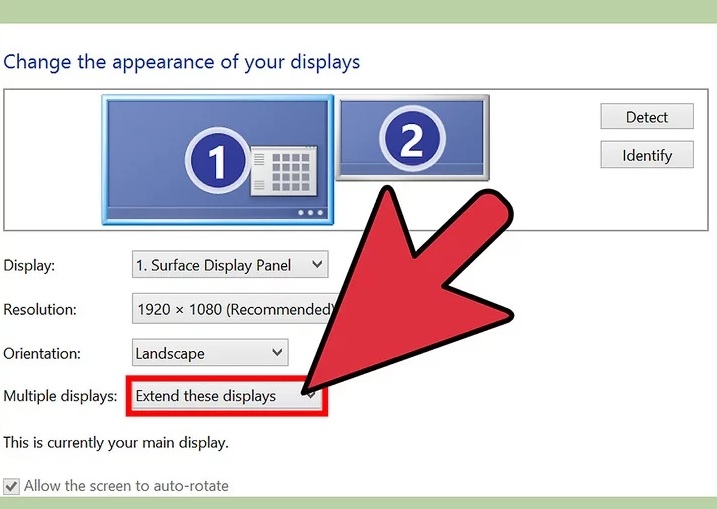
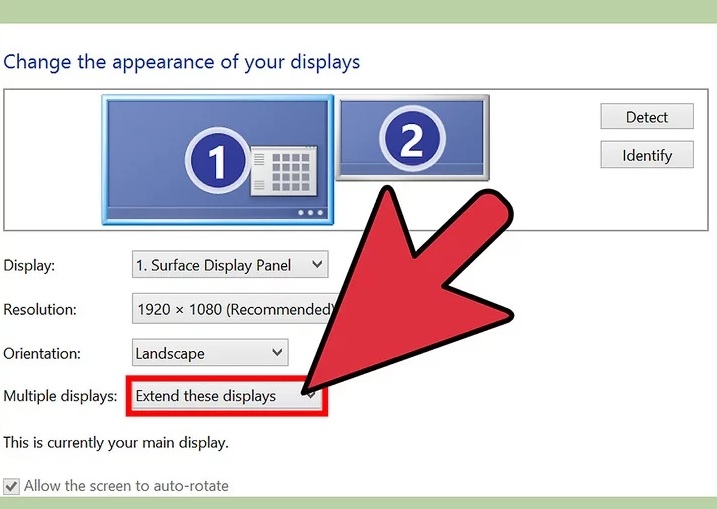
گزینه ی نمایش مانیتور دوم
- گزینه ی نمایش مانیتور دوم را انتخاب کنید. به عنوان مثال اگر می خواهید از هر دو مانیتور به صورت کامل استفاده کنید, گزینه ی “ Extended ” را انتخاب کنید. اگر می خواهید هر دو مانیتور یک تصویر را نمایش دهند گزینه ی “ Mirrored ” را انتخاب کنید.
- روی “OK” کلیک کنید. مانیتور دوم شما آماده استفاده خواهد بود.
روش دوم : با استفاده از Mac OS X
- پورت DVI, VGA یا HDMI کامپیوتر خود را بررسی کنید.
- کابل مانیتور دوم خود را به پورت متصل کنید. اگر کابل مورد نظر مورد استفاده ی مانیتور اول قرار دارد, شاید لازم باشد یک کابل تقسیم کننده ( اسپلیتر ) یا آداپتور بخرید. برای مثال، اگر شما دو مانیتور DVI و تنها یک درگاه DVI دارید، می توانید یک آداپتور تبدیل کننده DVI-to- HDMI خریداری کنید تا بتوانید از پورت HDMI خالی استفاده کنید.
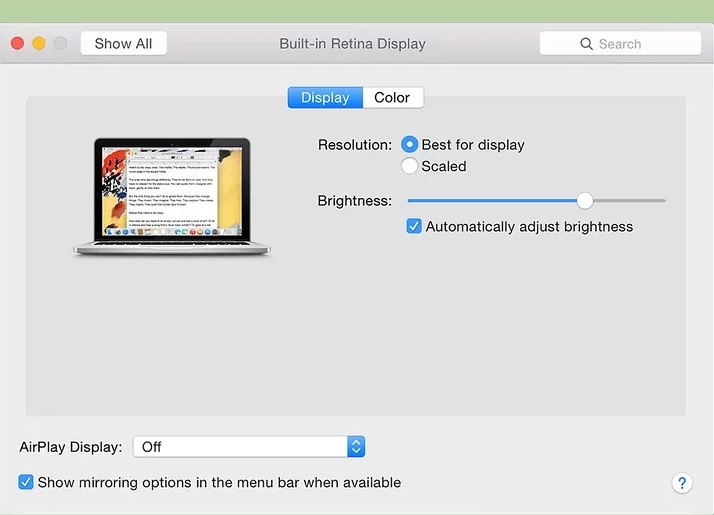
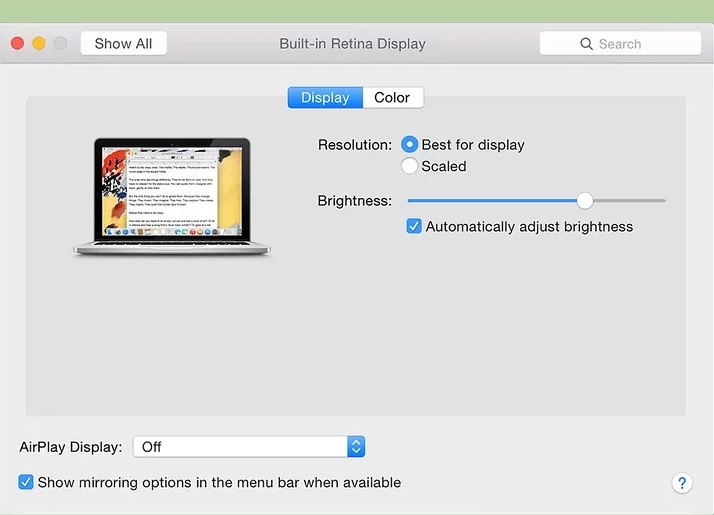
نصب خودکار مانیتور دوم
- صبر کنید تا سیستم به طور خودکار مانیتور دوم را شناسایی و نصب کند.
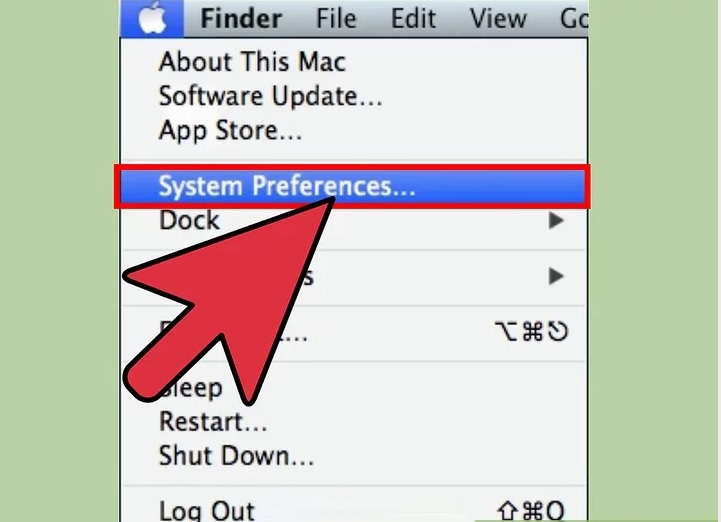
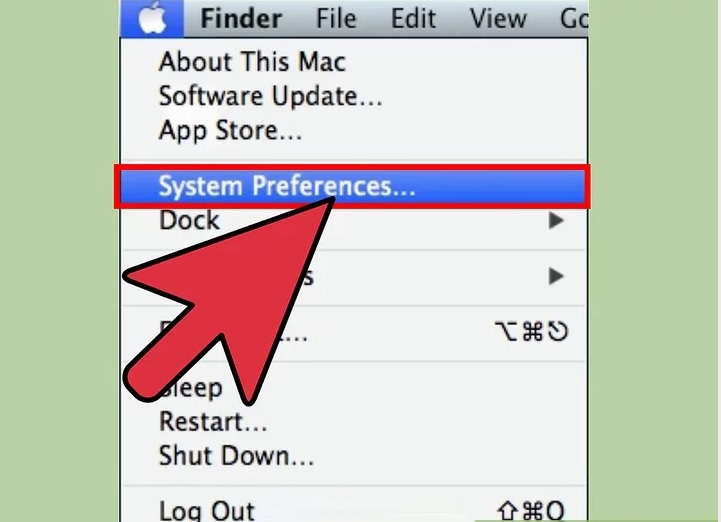
پنجره ی تنظیمات نمایش سیستم
- روی منوی Apple کلیک کنید و سپس “System Preferences ” را انتخاب کنید. پنجره ی تنظیمات نمایش سیستم باز خواهد شد.


گزینه ی Displays
- روی گزینه ی “ Displays ” و سپس “ Arrangement ” کلیک کنید.


انتخاب نوع نمایش دو مانیتور
- برای متصل شدن مانیتور دوم به عنوان مانیتوری جدا از مانیتور اول طبق مراحل پیش بروید.
هم چنین اگر می خواهید هر دو مانیتور تصویر یکسانی را نمایش دهند, می توانید گزینه ی “Mirror displays” را انتخاب کنید.
اکنون می توانید از هر دو مانیتور به طور دلخواه استفاده کنید.
مترجم : آرزو بذرگر
منبع : آموزش اتصال دو یا چند مانیتور در ویندوز vista و Mac OS X
















