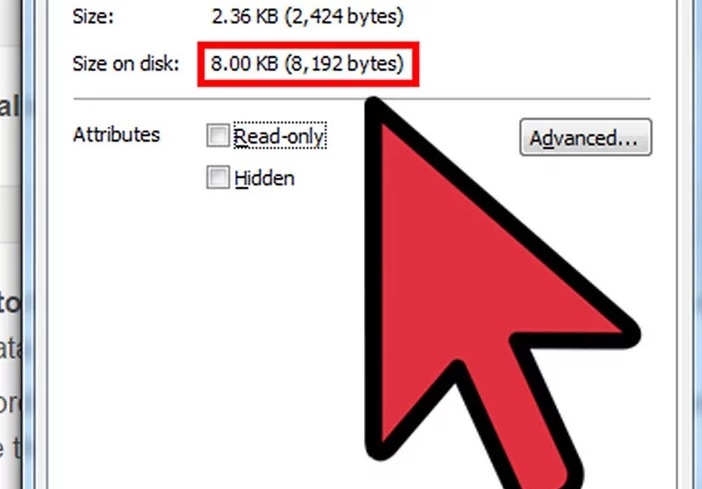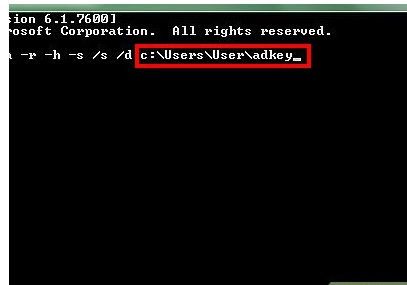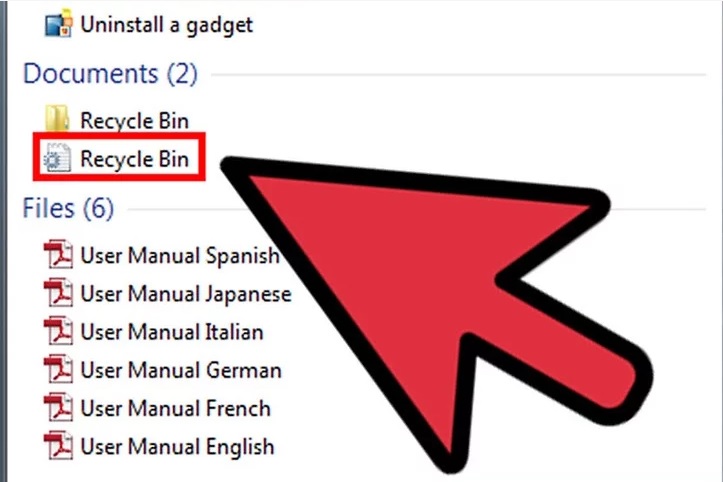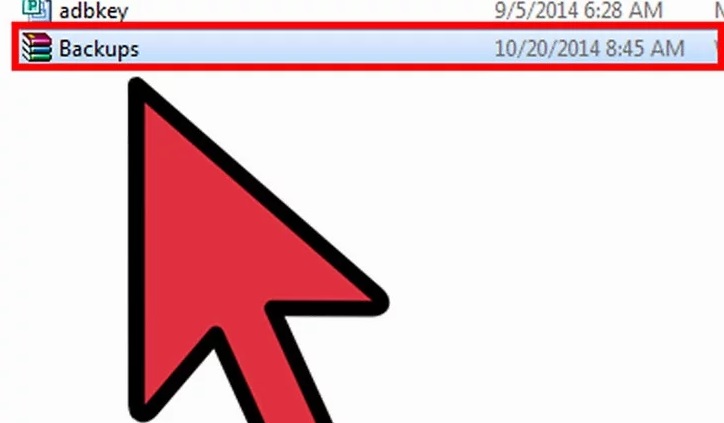خاصیت برنج قهوه ای
آشنایی با ۸ خاصیت برنج قهوهای

خاصیت برنج قهوه ای
غلات کامل یا سبوسدار بخش مهمی از هر رژیم غذایی را تشکیل میدهند و از جمله سالمترین مواد غذایی محسوب میشوند که بهتر است همه گروههای سنی از آن استفاده کنند.
برنج قهوهای نیز در زمره غلات کامل قرار دارد. این نوع برنج، طبیعی و تصفیه نشده است. بسیاری از مردم مصرف برنج قهوهای را به خاطر خواص سلامتی که دارد به برنج سفید ترجیح میدهند.
در این مطلب به برخی از این خواص پرداختهایم:
1-از پیشرفت دیابت پیشگیری میکند
محققان دانشگاه هاروارد میگویند مصرف 2 بار برنج قهوهای در هفته از خطر پیشرفت دیابت پیشگیری میکند.
این محققان پی بردهاند با مصرف 50 گرم برنج قهوهای در روز، میتوان از خطر ابتلا به دیابت نوع 2 تا 16 درصد و نیز با مصرف دیگر غلات کامل مانند جو و گندم کامل، خطر ابتلا به این بیماری را تا 36 درصد کاهش داد.
2-سرشار از فیبر است
برنج قهوهای 14 درصد از مقدار نیاز توصیه شده روزانه بدن به فیبر را که ماده غذایی مهمی برای پیشگیری از ابتلا به سرطان روده و سینه محسوب میشود تامین میکند.
مصرف فیبر خواص مفید بسیاری برای بدن دارد که سلامت دستگاه قلبی عروقی جزوی از آنها است.
3-منبع خوبی از منگنز و سلنیوم است
مصرف یک پیمانه برنج قهوهای 88 درصد از مقدار نیاز توصیه شده روزانه بدن به منگنز را که نقش مهمی در مبارزه با رادیکالهای آزاد ایفا میکند، تامین میکند.
منگنز همچنین در کسب انرژی از پروتئین و کربوهیدراتها و نیز سنتز کردن اسیدهای چرب نقش اساسی را بر عهده دارد.
سلنیوم نیز نقش مهمی را در فرآیند آنتیاکسیدانها برعهده دارد و میتواند سلولهای سرطانی را تخریب کرده و حتی DNA را نیز تعمیر کند.
سلنیوم در تنظیم متابولیسم هورمون تیروئید و عملکرد سیستم ایمنی بدن نیز اهمیت اساسی دارد.
4-از افزایش وزن پیشگیری میکند
نتایج تحقیقات دانشگاه هاروارد حاکی از آن است زنانی که غلات کامل ازجمله برنج قهوهای را در برنامه غذایی خود وارد کردهاند بسیار بهتر از دیگران توانستهاند به وزن ایدهال خود دست یافته و آن را نیز حفظ کنند.
5-مقدار کلسترول بد را کاهش میدهد
تحقیقات نشان داده روغن برنج قهوهای سطح کلسترول بد ( LDL) را تا 70 درصد کاهش میدهد و نیز رژیم سرشار از غلات کامل، سطح کلسترول خوب (HDL) را افزایش میدهد.
6- منبع خوبی از فیتونوترینتها است
فیتونوترینتها ترکیباتی هستند که به طور طبیعی در گیاهانی یافت میشوند که دارای خواص ضد التهابی بوده و تمایل دارند به عنوان یک آنتیاکسیدان عمل کنند.
برنج قهوهای منبع خوبی از این ترکیبات گیاهی به خصوص فنولیکها محسوب میشود.
7-خطر ابتلا به آسم کودکی را کاهش میدهد
آسم، بیماری بسیار رایجی در میان کودکان است که با ابتلا به آن کودکان مجبور به غیبت چند روزه در سر کلاسهای درس میشوند. اما کودکانی که مقدار زیادی غلات کامل را همراه با ماهی میخورند احتمال ابتلا به این بیماری را تا 50 درصد در خود کاهش میدهند.
آشنایی با علائم شایع آسم در کودکان
بررسیها نشان داده مصرف میوه و سبزیجات و حتی لبنیات تاثیر زیادی بر کاهش آسم کودکی ندارد اما مصرف غلات کامل و ماهی تاثیر به سزایی دارد.
8-سلامت استخوانها را افزایش میدهد
برنج قهوهای منبع خوبی از منیزیم است – ماده معدنی که در سلامت استخوانها نقشی اساسی دارد.
تنها مصرف یک پیمانه برنج قهوهای، 21 درصد از مقدار نیاز توصیه شده روزانه بدن به منیزیم را برطرف میکند.
منبع:خاصیت برنج قهوه ای
 (0)
(0)