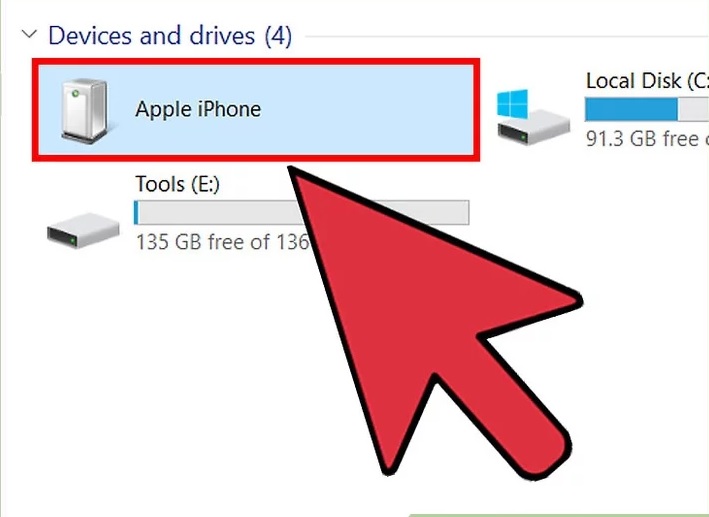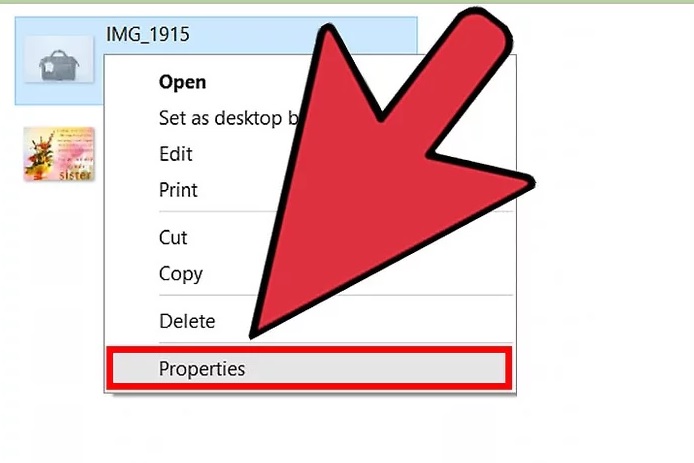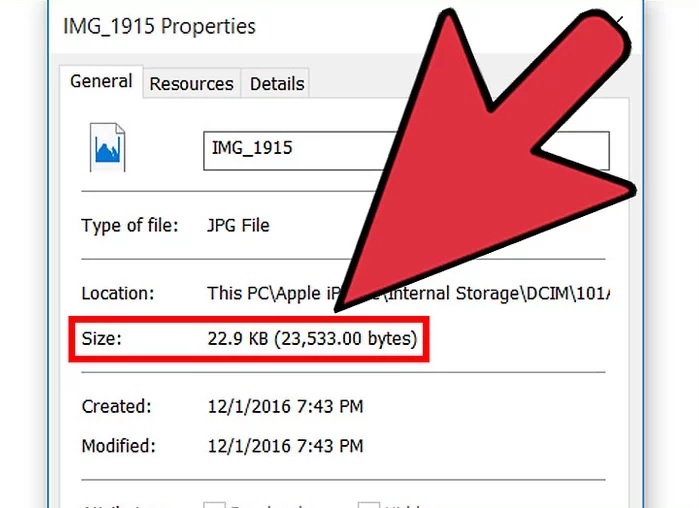نحوه ی دریافت اقامت توریستی ترکیه

شما با دریافت این نوع اقامت شما می توانید یک سال یا دو سال در ترکیه حضور داشته باشید با این نوع اقامت توریستی ترکیه شما اجازه کار ندارید شما از خدمات درمانی بهره مند می شوید و می توانید حساب بانکی داشته باشید و به تعداد نامحدود به کشور ورود خروج کنید و بعد از ۵ تا ۶ سال تمدید بدون وقفه به شما پاسپورت ترکیه داده می شود.
از کجا شروع کنم ؟ برای این نوع اقامت مرحله به مرحله براتون توضیح دادیم که باید چه کارهایی انجام بدین و از کجا شروع کنید

۱.ورود قانونی به خاک ترکیه و گرفتن راندو
شما باید به صورت قانونی از یکی از مرزهای ترکیه وارد خاک ترکیه شوید فرقی نداره کدام مرز یا شهر ولی شهری که میخواهیند اقامت بگیرید مهم است چون باید در آنجا یا خانه بخرید یا اجاره کنید و همچنین باید برای گرفتن راندو (وقت مصاحبه با افسر مهاجرت) در ادراه ی Göç İdaresi گوجدایرسی (اداره ی مهاجرت ترکیه) همان شهری که ملک خریده اید یا اجاره کرده اید را انتخاب کنید
برای گرفتن Randevu راندو (وقت مصاحبه) ابتدا به این سایت مربوطه مراجعه می کنید و بنا به درخواست شما انتخاب می کنید چه نوع اقامتی و به چه تعداد روزی را میخواهید. داخل فرم راندو آدرس شماره بیمه و مشخصات خود رو درخواست می کند و در آخر به شما یک فرمی ارائه میدهند برای دانلود که روز زمان مصاحبه و مشخصات و اطلاعات در این فرم قرار دارد داخلش.
راندو معمولا بین ۲ تا ۲ ماه زمان می برد و بستگی به شلوغی اداره مهاجرت دارد.

۲. اجاره یا خرید خانه در ترکیه و نوتر در ترکیه
برای گرفتن این نوع از اقامت شما باید یک آپارتمان در استانبول یا یک ملکی را خرید داشته باشید یعنی اینکه یا باید بخرید یا اجاره کنید. سپس همراه صاحب ملک به اداره نوتر مراجعه می کنید و قولنامه را به اصطلاح باید نوتری کنید یا محضری کنید. نزدیک ترین مرکز نوتر را می توانید در گوگل بر اساس موقعیت ملک خود پیدا کنید. هزینه این کار بین ۱۲۰ الی ۳۵۰ لیر ترک است . به همراه مدارک شخصی که ترجمه رسمی شناسنامه و پاسپورت تحوبل افسر مصاحبه می دهید. در صورتیکه خانه در ترکیه خرید کرد اید سند یا همات تاپو نیز باید ارائه دهید.
۳.بیمه در ترکیه و تاثیر ان در اقامت ترکیه
هزینه های درمانی در ترکیه بسیار بالاست. توصیه می کنیم یک بیمه خوب دریافت کنید تا این هزینه ها برای شما رایگان شود. برای دریافت بیمه نیاز به آدرس محل سکونت و پاسپورت و شماره تماس دارید. هزینه بیمه بستگی به سن شما و نوع خدمات بیمه ای متفاوت است و بین ۲۰۰ الی ۱۰۰۰ لیر می باشد.
۴.حساب بانکی در ترکیه
برای باز کردن حساب در ترکیه برخی از بانک های ترکیه مانند زراعت بانک برای شما بدون کملیک ( شماره ملی ترک) حساب باز می کنند . برای این منظور ابتدا باید به اداره ورگی دایرسی (اداره مالیات ) مراجعه کنید و درخوایت ورگی نوماراسی کنید. شما را راهنمایی میکنند و در عرض ده دقیقه می توانید دریافت کنید. باید آدرس ملک و یک فتوکپی از پاسپورت به همراه داشته باشید. پس از دریافت شماره مالیاتی خود می توانید به یکی از شعبه های زراعت بانک مراجعه کنید و حساب بانکی ترکیه باز کنید. برای رو این حساب شما می توانید ویزاکارت و یا مسترکارت متصل به حساب بانکی داشته باشید.
بقیه موارد مورد نیاز برای گرفتن اقامت توریستی ترکیه
دو قطعه عکس و پرداخت هزینه ای که حدود ۴۰۰ لیر می باشد. سعی کنید آراسته به مصاحبه بروید و از شما چند سوال به زبان ترکی پرسیده می شود که چرا ترکیه را انتخاب کرده اید. در صورتیکه متاهل هستید سند ازدواج خود را نیز باید ترجمه رسمی نمایید در ایران. بعد از مصاحبه کملیک کارت شما که همان کارت اقامت شماست بعد از دو هفته با پست برای شما ارسال خواهد شد.
موسسه مشاوره حقوقی و ملکی پیمان املاک در تمامی مراحل در کنار شماست تا بصورت قانونی تمامی مراحل را طی کنید و هیچ مشکلی برای شما پیش نیاید.
همچنین ما خدماتی را به مشتریان خود ارائه می دهیم که در هیج جای ترکیه این خدمات را دریافت نمیکنید. ما دارای دفتر رسمی در بهترین جای استانبول هستیم و سابقه فعالیت با افراد بسیار مشهور و عالی رتبه ایرانی و ترک هستیم و به شما این اطمینان را میدهیم که بهترین خدمات را ارائه میدهیم.
جهت کسب اطلاعات بیشتر با ما تماس بگیرید.
شماره تماس مستقیم ترکیه : ۰۰۹۰۵۳۵۰۳۸۴۹۱۱
وب سایت: https://peymanemlak.com
 (0)
(0)