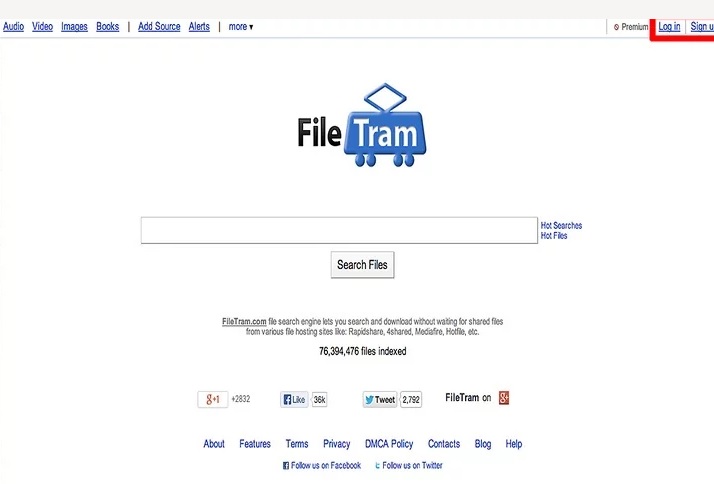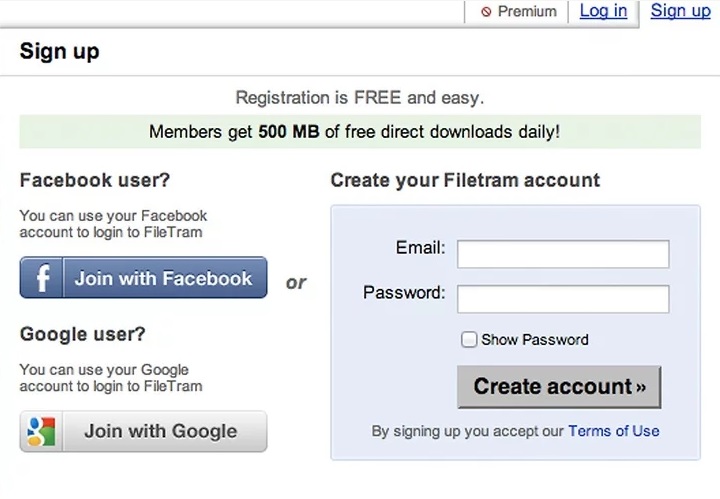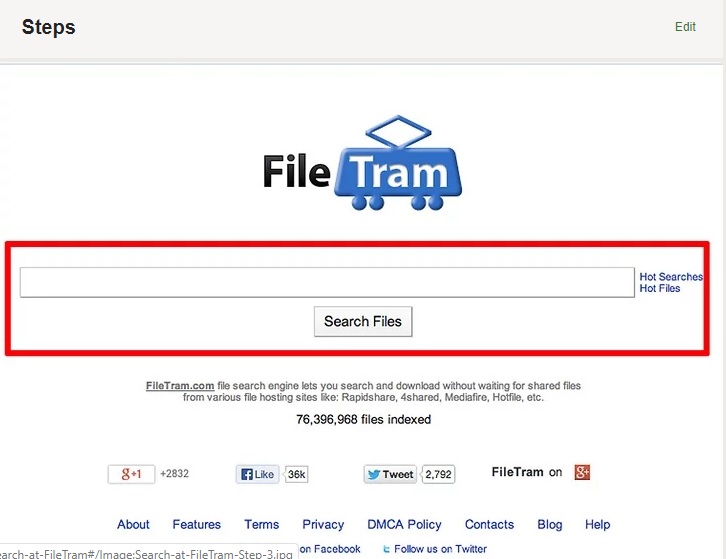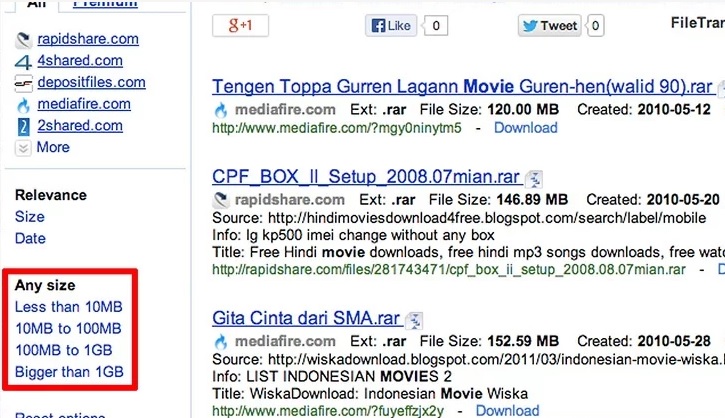قرص دیلتیازم چیست؟
معرفی دارو

قرص دیلتیازم چیست؟
داروی دیلتیازم باعث شل شدن عضلات قلب و عروق خونی میشود و بنابراین، برای درمان فشار خون زیاد، درد قفسهی سینه و اختلالات خاص مربوط به ضربان قلب استفاده میگردد. این دارو ممکن است در موارد دیگری نیز استفاده شود. داروی دیلتیازم (Diltiazem)، تحت نام های تجاری زیر نیز به فروش میرسد:
Cardizem, Cartia XT, Dilacor XR, Dilt-CD, Diltia XT, Dilt-XR, Diltzac, Matzim LA, Taztia XT, Tiazac
اطلاعات مهم درباره دیلتیازم
اگر دارای فشار خون بسیار کم، مشکلات قلبی جدی (ماننند سندروم سینوس بیمار) یا AV block هستید (مگر اینکه یک ضربان ساز داشته باشید)، یا اینکه اخیراً یک حملهی قلبی یا افزایش مایعات در ریههای خود داشتهاید، از این دارو استفاده نکنید.
قبل از اینکه داروی مورد نظر را مصرف کنید، در صورتی که دچار بیماری کلیوی، بیماری کبدی، یا نارسایی احتقانی قلب هستید، به دکتر خود اطلاع دهید.
دیلتیازم ممکن است بر روی فکر کردن یا واکنش نشان دادن شما تاثیر بگذارد. بنابراین در صورتی که قصد رانندگی دارید و یا میخواهید کاری را انجام دهید که نیاز به هوشیاری زیادی دارد، بیشتر مراقب باشید.
قبل از اینکه مصرف داروی مورد نظر را قطع نمائید، در این باره با دکتر خود مشورت کنید. اگر مصرف دیلتیازم را به طور ناگهانی قطع کنید، ممکن است وضعیت شما بدتر از قبل شود.
مصرف دیلتیازم ، تنها یک قسمت از روند درمان بیماری شماست و درمان کامل شامل رژیم غذایی، تمرینات بدنی و مصرف سایر داروها در کنار این دارو میباشد. رژیم غذایی، تمرینات جسمانی و مصرف داروهایی که برای شما تجویز شده را به دقت و طبق یک برنامهی منظم انجام دهید.
اگر شما تحت درمان برای بهبود فشار خون بالای خود هستید، حتی در زمانی که احساس بهبودی داشتید نیز به مصرف این دارو ادامه دهید. فشار خون بالا اغلب هیچ علائم خاصی ندارد.
نکات مهمی که قبل از مصرف دیلتیازم باید رعایت کرد
اگر نسبت به دیلتیازم آلرژی (حساسیت) دارید یا موارد زیر را دارید، نباید از این دارو استفاده نمائید:
مشکلات قلبی جدی (ماننند سندروم سینوس بیمار) یا AV block (مگر اینکه یک ضربان ساز داشته باشید)؛
فشار خون بسیار پایین؛
اگر اخیراً یک حملهی قلبی یا افزایش مایعات در ریههای خود داشتهاید؛
برای اطمینان از اینکه مصرف داروی مورد نظر برای شما خطراتی را در پی نخواهد داشت، اگر موارد زیر را دارید، به دکتر اطلاع دهید:
بیماری کبدی؛
بیماری کلیوی؛
نارسایی احتقانی قلب؛
اگر همچنین از داروی دیگوکسین یا داروهای معروف به beta blocker (از جمله آتنولول، کارودیلول، متوپرولول، پروپرانولول، سوتالول و غیره) استفاده میکنید؛
مصرف در دوران بارداری یا شیردهی
هنوز مشخص نیست که آیا مصرف داروی دیلتیازم بر روی جنین اثرگذار است یا خیر؛ اگر باردار هستید و یا قصد باردار شدن را دارید، با دکتر خود در میان گذارید.
داروی مورد نظر میتواند در شیر مادر نفوذ پیدا کرده و باعث ایجاد آسیب در نوزاد گردد. نباید در دوران مصرف این دارو، شیردهی کنید.
دیلتیازم را حتماً با تجویز پزشک مصرف کنید و قبل از مصرف، تمامی مواردی که روی جلد این دارو نوشته شده است را به دقت مطالعه نمایید. ممکن است دکتر شما هر از گاهی تغییراتی را در میزان دوز مصرفیتان ایجاد نماید. از مصرف دوز بیشتر یا کمتر از مقداری که برای شما تجویز شده است، خودداری کنید و فقط در همان دوره ی زمانی که برای شما تجویز شده، آن را مصرف کنید.
قرص یا کپسول دیلتیازم را نجوید، نشکنید، تکه تکه نکنید. بلکه آن را به طور کامل قورت دهید.
برای اینکه داروی مورد نظر تاثیر بهتری بر روی شما داشته باشد، آن را به صورت منظم مصرف کنید. همچنین قبل از اتمام داروی خود، نزد دکتر بروید تا نسخهی مجدد برای شما بنویسد.
نباید به صورت ناگهانی مصرف داروی دیلتیازم را متوقف کنید. زیرا قطع مصرف ناگهانی این دارو ممکن است باعث بدتر شدن وضعیت شما گردد.
اگر شما تحت درمان برای بهبود فشار خون بالای خود هستید، حتی در زمانی که احساس بهبودی داشتید نیز به مصرف این دارو ادامه دهید. فشار خون بالا اغلب هیچ علامت خاصی ندارد. ممکن است لازم باشد تا آخر عمر خود از داروهای فشار خون استفاده نمائید.
لازم است تا میزان فشار خون شما به صورت دورهای بررسی شود. همچنین شاید لازم باشد تا به صورت دورهای، آژمایش خون نیز بدهید.
دارو را در دمای اتاق نگهداری کرده و دور از گرما و رطوبت قرار دهید.
مصرف بیش از اندازه یا کمتر از میزان لازم
اگر یک بار مصرف این دارو را فراموش کردید، به محض اینکه به یاد آوردید، آن را مصرف کنید. اما چنانچه زمانِ به یادآوری شما، بسیار نزدیک به زمانِ مصرفِ بعدی بود، دوز فراموش شده را مصرف نکنید. فقط در نوبت بعدی، دیلتیازم را مصرف کنید. برای جبران دوز مصرفیِ از دست رفته، داروی اضافی مصرف نکنید.
چنانچه بیشتر از میزان مورد نیاز، این دارو را مصرف کردید، به موارد اورژانسی در مورد مصرف زیاد این دارو مراجعه کنید و یا از پزشک کمک بگیرید. علائم مصرف بیش از حد این دارو ممکن است شامل موارد زیر باشد:
ضربان قلب آهسته، ضعف، درد در قفسهی سینه، تنگی نفس، یا غش کردن.
از چه مواردی در دوره مصرف داروی دیلتیازم باید اجتناب کرد؟
مصرف آب گریپفوروت به همراه این دارو باعث ایجاد تداخل میشود و ممکن است شما را دچار عوارض جانبی ناخواستهای کند.
دیلتیازم ممکن است بر روی فکر کردن یا واکنش نشان دادن شما تاثیر بگذارد. بنابراین در صورتی که قصد رانندگی دارید و یا میخواهید کاری را انجام دهید که نیاز به هوشیاری زیادی دارد، بیشتر مراقب باشید.
در دوره مصرف این دارو، از مصرف الکل اجتناب کنید.
مکملهای گیاهی شامل مخمر سنت جان (St. John’s wort) را به طور همزمان با این دارو مصرف نکنید.
عوارض جانبی
اگر هر گونه علائم آلرژیکی نسبت به این دارو – شامل کهیر، به دشواری نفس کشیدن، التهاب صورت، لب ها، زبان یا گلو – در خود مشاهده کردید، حتماً به دکتر اطلاع دهید.
اگر موارد زیر را دارید، بلافاصله به دکتر اطلاع دهید:
ضربان قلب آهسته؛
ضربان قلب نامنظم یا احساس لرزش در قفسهی سینه؛
احساس سبکی در سر، احساس اینکه ممکن است بیفتید؛
مشکلات قلبی، تنگی نفس (حتی به صورت خفیف)، تعریق، افزایش وزن ناگهانی؛
مشکلات کبدی – علائم: حالت تهوع، درد در قسمت بالای شکم، خارش، احساس خستگی، از دست دادن اشتها، ادرار تیره رنگ، مدفوع به رنگ خاک رس، یرقان (زرد شدن چشمها یا پوست)؛
واکنش های شدید پوستی – شامل تب، گلو درد، التهاب صورت یا زبان، سوزش چشمها، درد پوستی که به همراه جوش های قرمز یا ارغوانی رنگ باشد که این جوش ها –به خصوص تا نواحی بالای بدن و صورت – گسترش بیابند و باعث پوسته پوسته شدن و یا تاول زدن شوند.
عوارض جانبی متداول در اثر مصرف داروی دیلتیازم عبارت است از:
سرگیجه؛
ضعف؛
سردرد؛
حالت تهوع؛
جوش؛
البته لازم است ذکر شود که ممکن است عوارض جانبی دیگری نیز در صورت استفاده از این دارو رخ دهد. چنانچه موارد دیگری را مشاهده نمودید، به دکتر مراجعه کنید.
تاثیر داروهای دیگر بر دیلتیازم – تداخل های دارویی
بسیاری از دارو ها ممکن است با دیلتیازم تداخل داشته باشند. در صورتی که همزمان با مصرف این دارو، از داروهای دیگری نیز استفاده میکنید، ممکن است دکتر شما تغییراتی را در برنامهی درمانی شما ایجاد کند. این داورها ممکن است شامل داروهای با نسخه و بدون نسخه، ویتامین ها و داروهای گیاهی باشند. در مورد هر دارویی که مصرف میکنید یا قصد شروع یا قطع مصرف آن را دارید، به پزشک خود اطلاع دهید. بهتر است لیستی از تمام داروهایی که مصرف میکنید به همراه خود داشته باشید.
منبع:قرص دیلتیازم چیست؟
 (0)
(0)