دانلود آهنگ جدید Zayn بنام Fingers
دانلود آهنگ جدید Zayn بنام “ Fingers ” با لینک مستقیم
Download New Music Zayn – Fingers
موزیک جدید و بسیار زیبای Zayn بنام Fingers با بالاترین کیفیت در رز سانگ
” برای دانلود آهنگ های Zayn <— کلیک کنید “

 (2)
(2)











دانلود آهنگ جدید Zayn بنام “ Fingers ” با لینک مستقیم
Download New Music Zayn – Fingers
موزیک جدید و بسیار زیبای Zayn بنام Fingers با بالاترین کیفیت در رز سانگ
” برای دانلود آهنگ های Zayn <— کلیک کنید “

 (2)
(2)










نحوه ی تغییر فرمت ویدئو از MTS به AVI
از آنجایی که ویدئو برای انتقال و ضبط اطلاعات از اهمیت فوق العاده ای برخوردار است, ویدئو ها در فرمت های مختلفی ظهور پیدا کرده اند. سونی و پاناسونیک فرمت ویدئویی پیشرفته Advanced Video Coding High Definition (AVCHD) را دارند که با پسوند MTS ذخیره می شوند و معمولا توسط دوربین های دستی ایجاد می شوند. این فرمت معمولا در دیگر دستگاه ها قابل خواندن نیست, بنابراین بهتر است بتوانید این فرمت را به فرمت های دیگر تبدیل کنید.
مراحل :
اگر نمی خواهید برنامه ای را برای این کار نصب کنید, می توانید از ابزار های آنلاین برای این تبدیل استفاده کنید.


انتخاب ویدئو


فرمت AVI
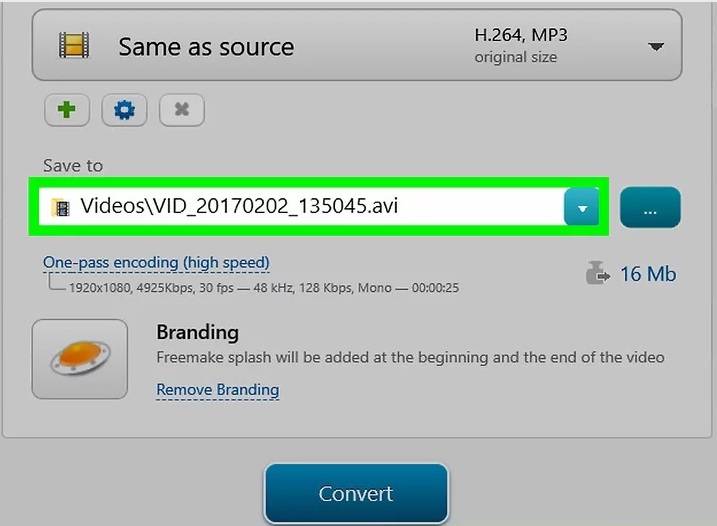
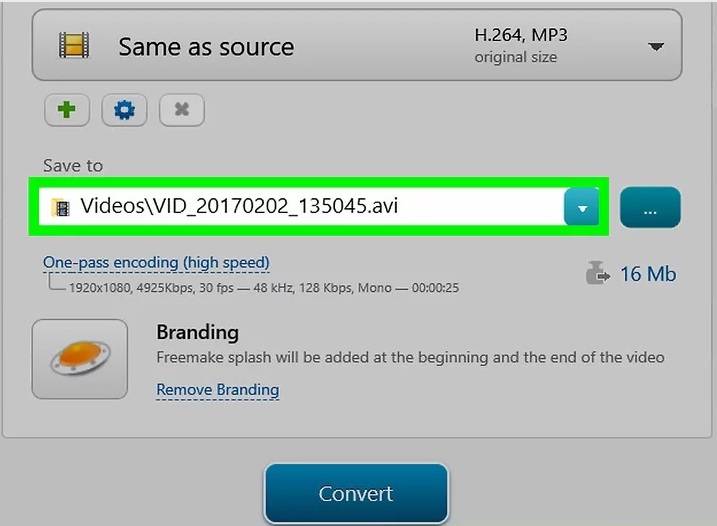
تبدیل فرمت






















نحوه رفع مشکلات دانلود Microsoft Store از طریق تغییر تنظیمات تاریخ و زمان
اگر برنامه ی “Store” ویندوز کامپیوتر شما نمی تواند به درستی دانلود برنامه ها را انجام دهد, چندین راه حل پیش پای شما قرار دارد. می توانید تاریخ و زمان کامپیوتر را تغییر دهید, ذخیره سازی برنامه را مجددا تنظیم کنید, برنامه های فعلی سیستم را به روز رسانی کنید و یا از Microsoft Store خارج شوید.
مراحل :
در ویندوز 8, روی “Change the Date and Time” کلیک کنید.


Change the Date and Time
برای تغییر دادن این تنظیمات باید وارد حساب administrator شده باشید.


تنظیم تاریخ و ساعت
شما می توانید تاریخ و زمان را بسته به محل زندگی خود تغییر دهید, برای این کار روی گزینه ی “Change time zone…” کلیک کنید.






















نحوه رفع مشکلات دانلود Microsoft Store از طریق خارج شدن از Microsoft Store
اگر برنامه ی “Store” ویندوز کامپیوتر شما نمی تواند به درستی دانلود برنامه ها را انجام دهد, چندین راه حل پیش پای شما قرار دارد. می توانید تاریخ و زمان کامپیوتر را تغییر دهید, ذخیره سازی برنامه را مجددا تنظیم کنید, برنامه های فعلی سیستم را به روز رسانی کنید و یا از Microsoft Store خارج شوید.
مراحل :


برنامه Store






















نحوه رفع مشکلات دانلود Microsoft Store از طریق پاک کردن حافظه ی پنهان برنامه
اگر برنامه ی “Store” ویندوز کامپیوتر شما نمی تواند به درستی دانلود برنامه ها را انجام دهد, چندین راه حل پیش پای شما قرار دارد. می توانید تاریخ و زمان کامپیوتر را تغییر دهید, ذخیره سازی برنامه را مجددا تنظیم کنید, برنامه های فعلی سیستم را به روز رسانی کنید و یا از Microsoft Store خارج شوید.
مراحل :


باکس Run






















دانلود آهنگ جدید مهدی یراحی بنام “ صورتک ” با لینک مستقیم
Download New Music Mehdi Yarrahi – Sooratak
موزیک جدید و بسیار زیبای مهدی یراحی بنام صورتک با بالاترین کیفیت در رز سانگ
” برای دانلود آهنگ های مهدی یراحی <— کلیک کنید “
























دانلود آهنگ جدید رضا پیشرو و اوج و قدر بنام “ جرقه ” با لینک مستقیم
Download New Music Reza Pishro – Jaraghe (Ft Owj And Ghadar)
موزیک جدید و بسیار زیبای رضا پیشرو و اوج و قدر بنام جرقه با بالاترین کیفیت در رز سانگ
” برای دانلود آهنگ های رضا پیشرو و اوج و قدر <— کلیک کنید “
























نحوه ارتقا به ویندوز 8 با استفاده از کد محصول
ویندوز 8 پیشرفت های بسیاری در مقایسه با نسخه های قبلی ویندوز دارد. برای ویندوز 8, چهار نسخه وجود دارد: Windows 8 (طراحی شده برای کامپیوتر های خانگی)، Windows 8 Pro (طراحی شده برای کامپیوتر هایی که در محل کار استفاده می شوند)، Windows 8 Enterprise (مناسب برای سازمان فناوری اطلاعات IT ) و Windows RT, که برای تبلت ها طراحی شده اند. اگر بخواهید این ویندوز ها را از Microsoft خریداری کنید, قطعا ارزان نخواهند بود, اما راه هایی وجود دارد که بتوانید ویندوز 8 را به صورت رایگان دریافت کنید.
مراحل :


Install Windows 8


وارد کردن کد محصول






















دانلود آهنگ جدید حمید طالب زاده بنام “ هیچی نپرس ” با لینک مستقیم
Download New Music Hamid Talebzadeh – Hichi Napors
ریمیکس جدید و بسیار زیبای حمید طالب زاده بنام هیچی نپرس با بالاترین کیفیت در رز سانگ
” برای دانلود آهنگ های حمید طالب زاده <— کلیک کنید “
























نحوه دریافت نسخه ی کپی ویندوز 8 به صورت رایگان, اگر دانش آموز هستید
ویندوز 8 پیشرفت های بسیاری در مقایسه با نسخه های قبلی ویندوز دارد. برای ویندوز 8, چهار نسخه وجود دارد: Windows 8 (طراحی شده برای کامپیوتر های خانگی)، Windows 8 Pro (طراحی شده برای کامپیوتر هایی که در محل کار استفاده می شوند)، Windows 8 Enterprise (مناسب برای سازمان فناوری اطلاعات IT ) و Windows RT, که برای تبلت ها طراحی شده اند. اگر بخواهید این ویندوز ها را از Microsoft خریداری کنید, قطعا ارزان نخواهند بود, اما راه هایی وجود دارد که بتوانید ویندوز 8 را به صورت رایگان دریافت کنید.
مراحل :


دانلود ویندوز 8





















