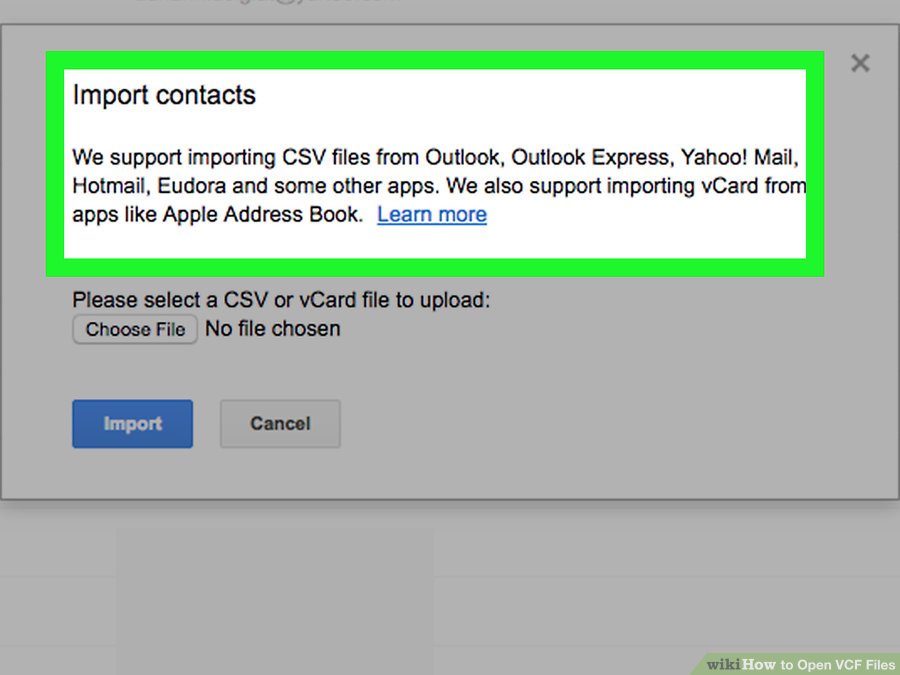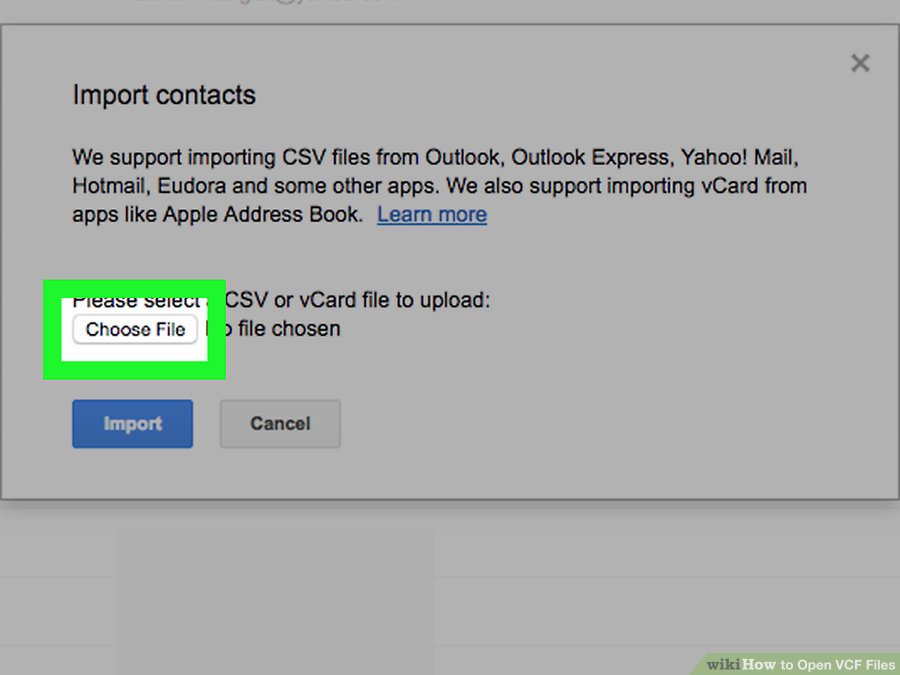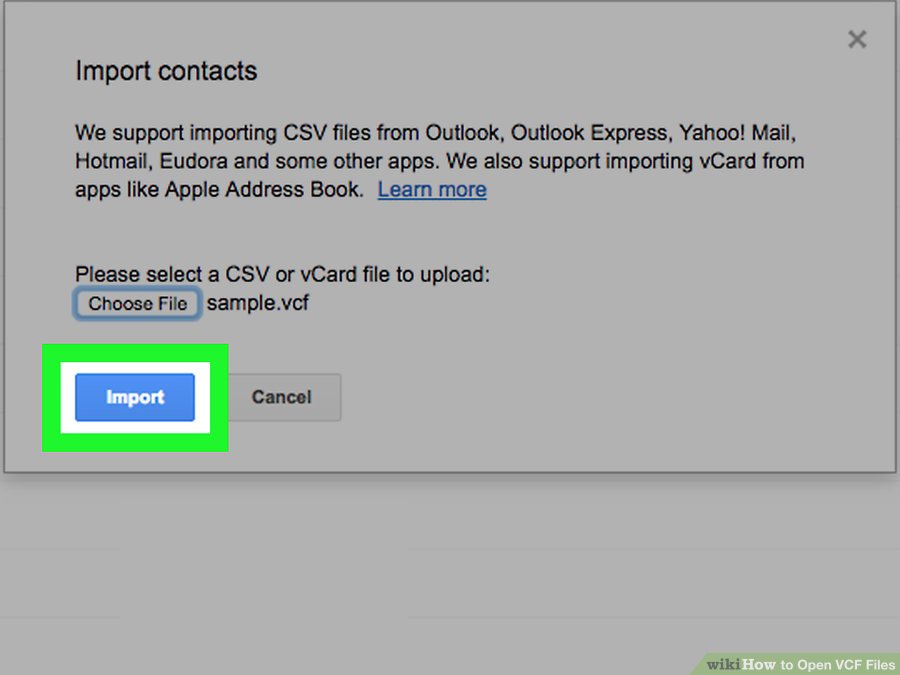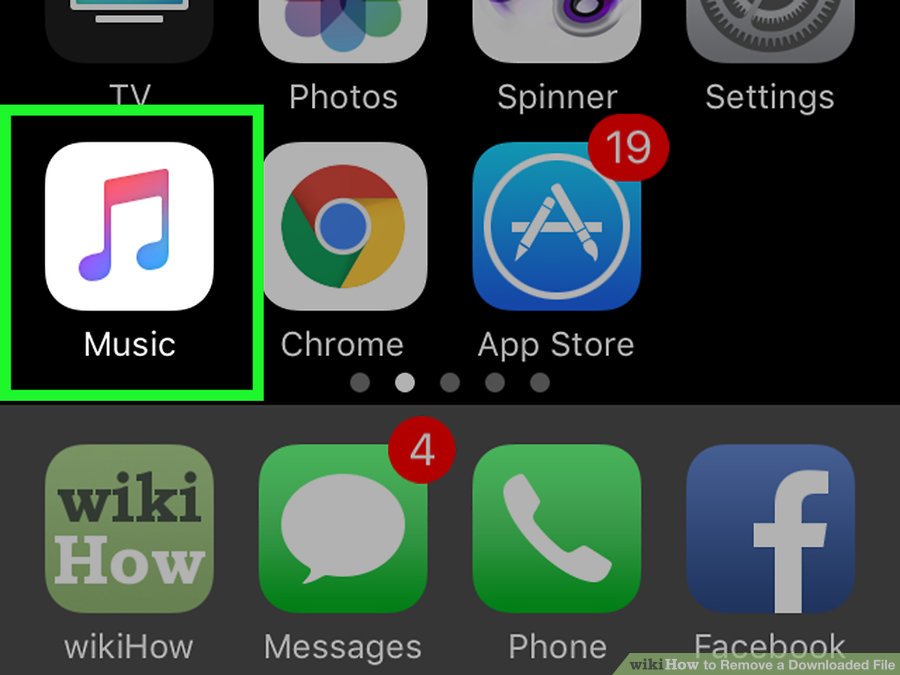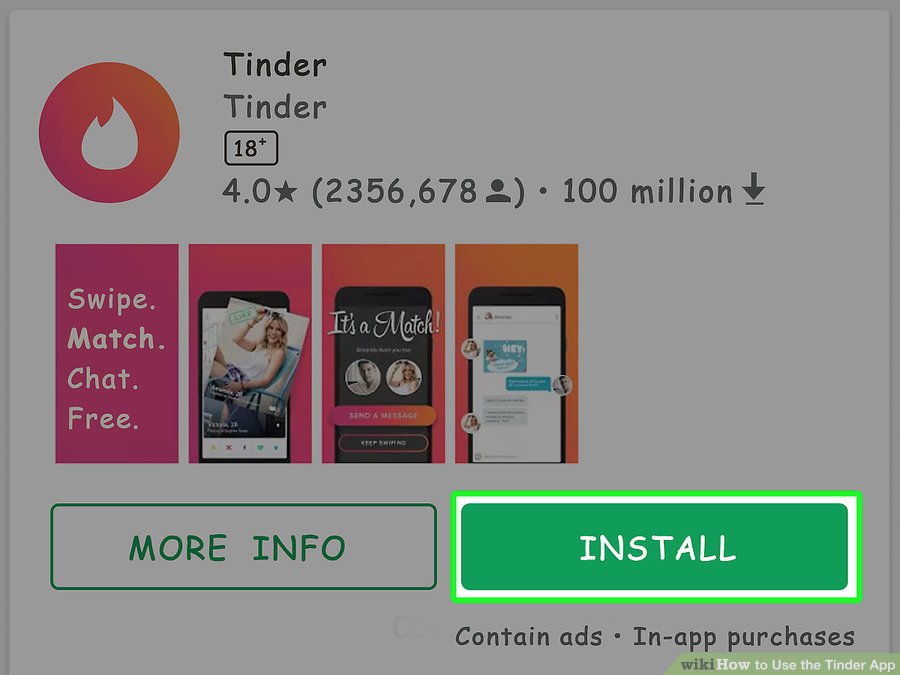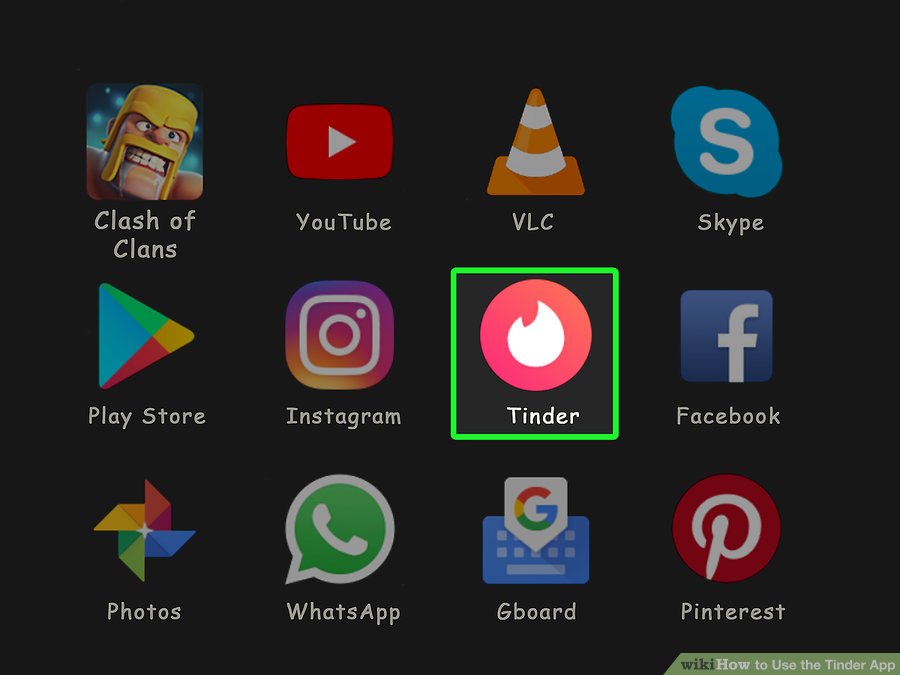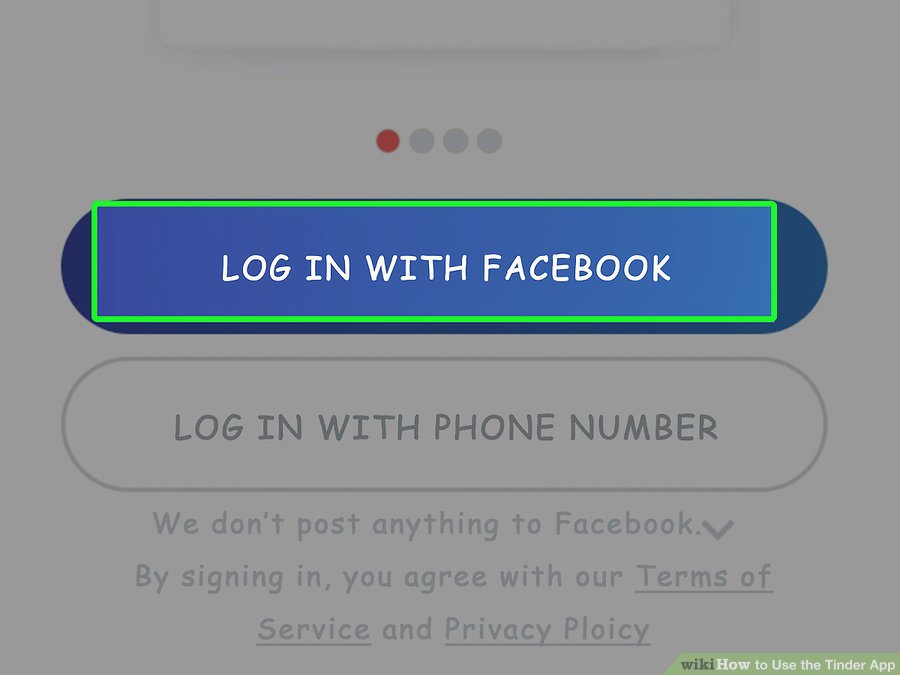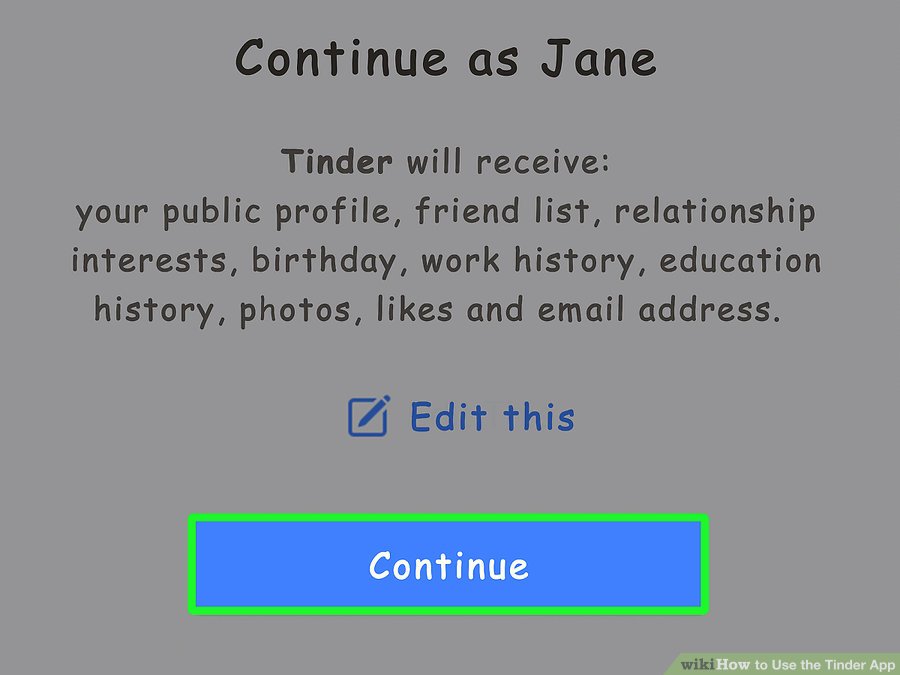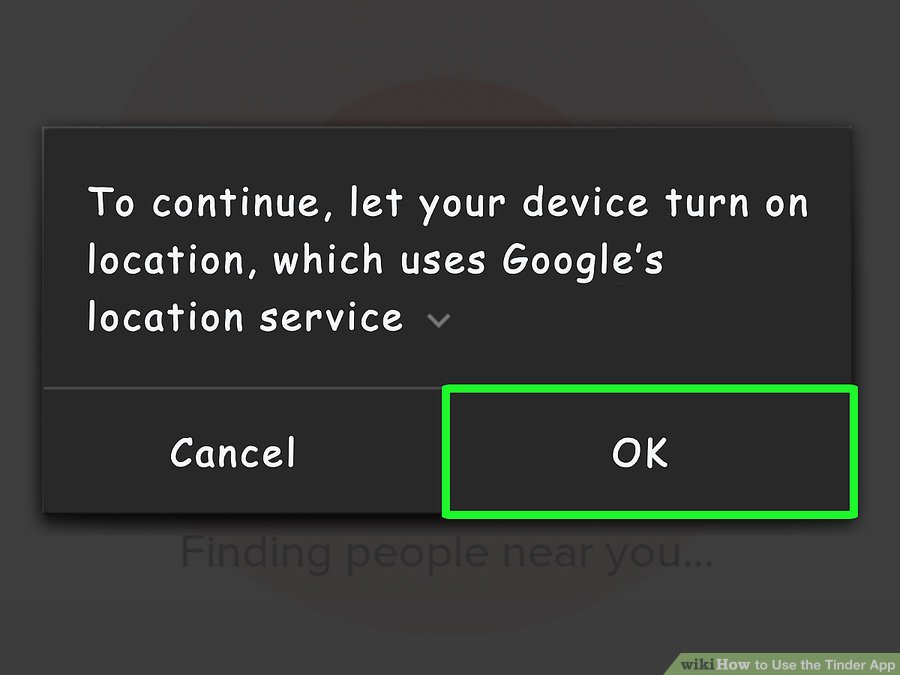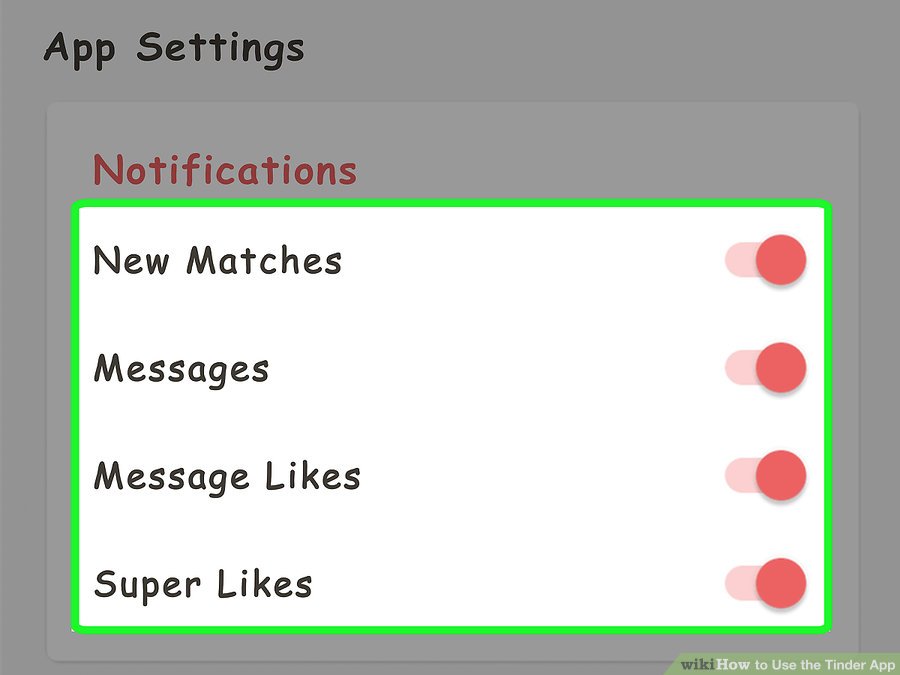نحوه ی باز کردن فایل های VCF از طریق iCloud
نحوه ی باز کردن فایل های VCF از طریق iCloud
ترفند ها به شما آموزش می دهد که چگونه با باز کردن فایل VCF مخاطبین خود را به حساب ایمیل خود اضافه کنید. فایل های VCF, که با نام “vCard” نیز شناخته می شوند, اطلاعات مخاطبان را ذخیره می کنند که با سرویس هایی مثل Gmail, iCloud و Yahoo خوانده می شوند. هم چنین در کلاینت Outlook desktop نیز می توانید آن را مشاهده کنید. به خاطر داشته باشید که برای باز کردن فایل VCF شما به کامپیوتر احتیاج دارید.
مراحل :

iCloud
- iCloud را باز کنید. برای این کار از طریق مرورگر اینترنت خود به آدرس https://www.icloud.com/ بروید. با این کار لیست مخاطبین حساب شما نمایش داده می شود.
اگر وارد حساب خود نشده اید باید آدرس و رمز عبور Gmail خود را وارد کنید.

گزینه ی Contacts
- روی گزینه ی Contacts کلیک کنید. با این کار لیست مخاطبین برای شما باز می شود.

گزینه ی Settings
- روی گزینه ی “Settings” کلیک کنید. این گزینه در گوشه ی سمت چپ پنجره قرار دارد. یک منو برای شما باز می شود.

گزینه Import vCard
- روی Import vCard… کلیک کنید. این گزینه در منویی که مشاهده می کنید قرار دارد. با کلیک کردن روی این گزینه File Explorer (Windows) یا Finder (Mac) برای شما باز می شود.

فایل VCF
- فایل VCF خود را انتخاب کنید. روی فایل VCF که می خواهید در iCloud باز شود کلیک کنید.
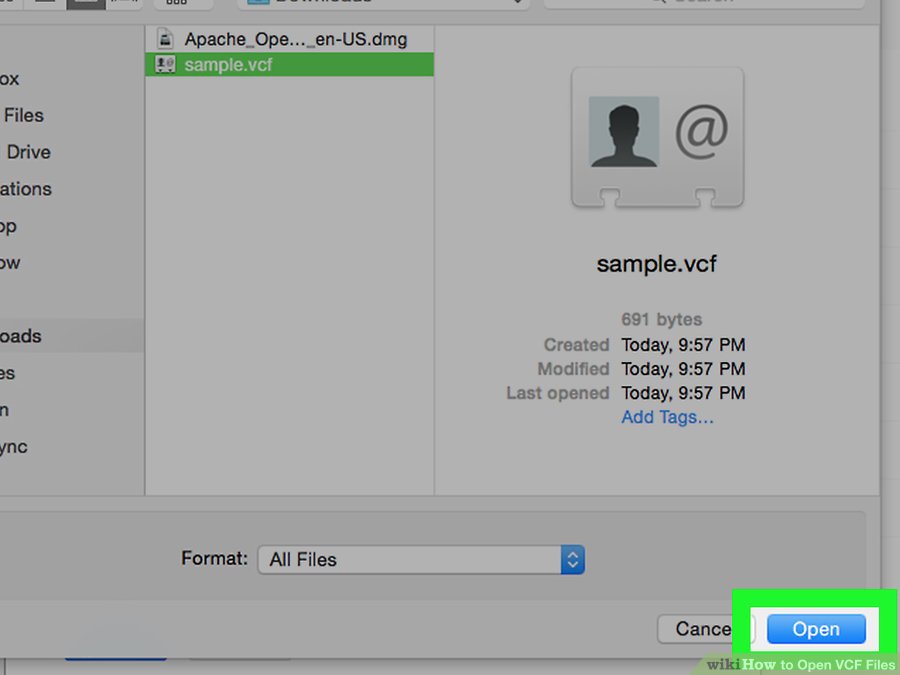
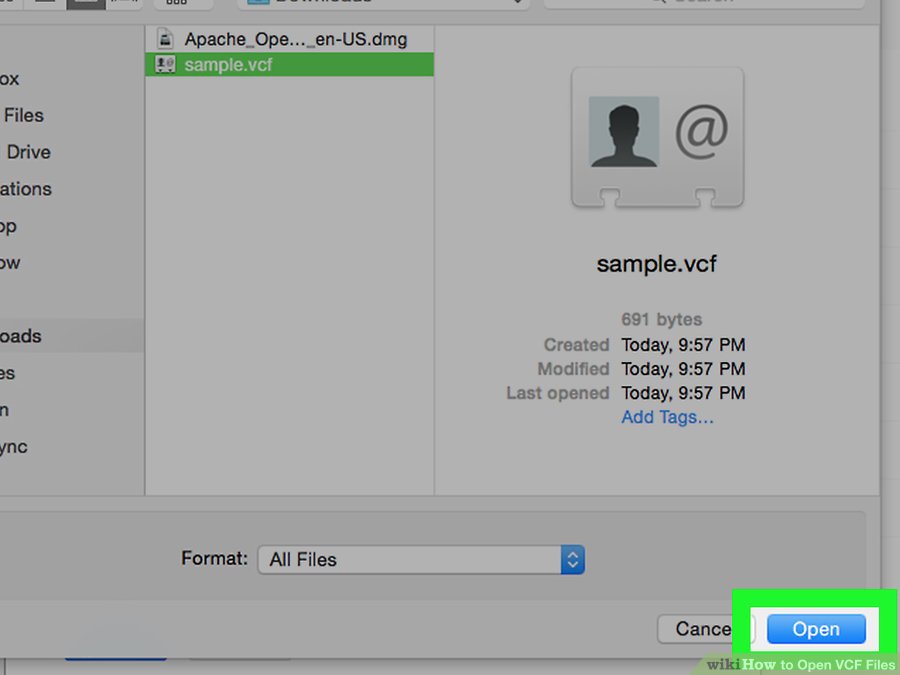
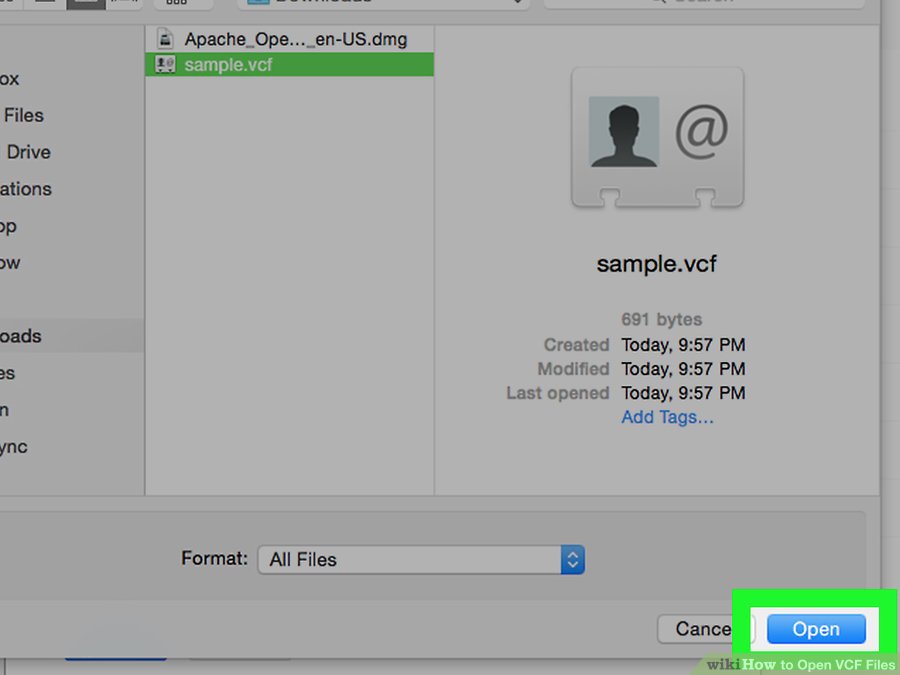
گزینه ی Open
- روی Open کلیک کنید. این گزینه در گوشه ی سمت راست پنجره قرار دارد. با این کار مخاطبین فایل به لیست iCloud شما اضافه خواهند شد.
منبع : نحوه ی باز کردن فایل های VCF از طریق iCloud