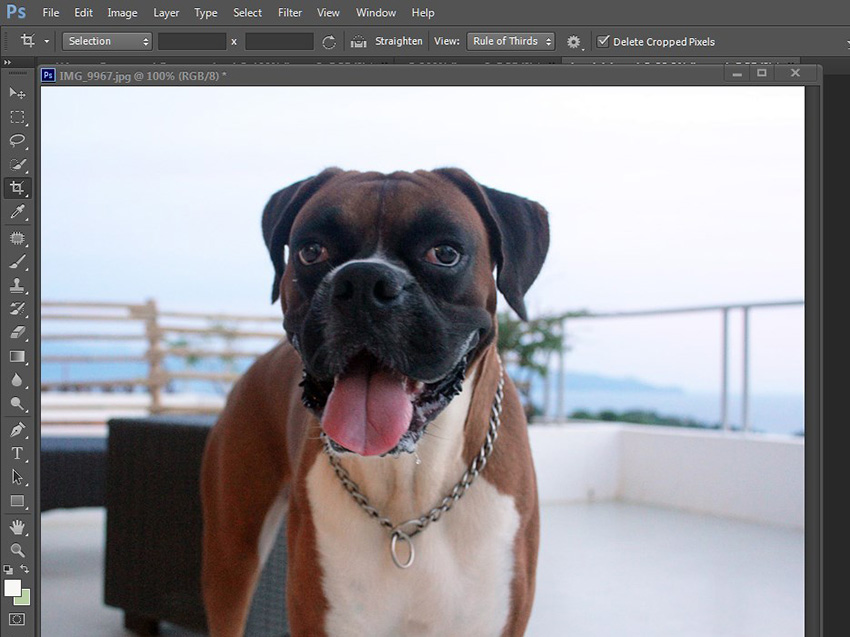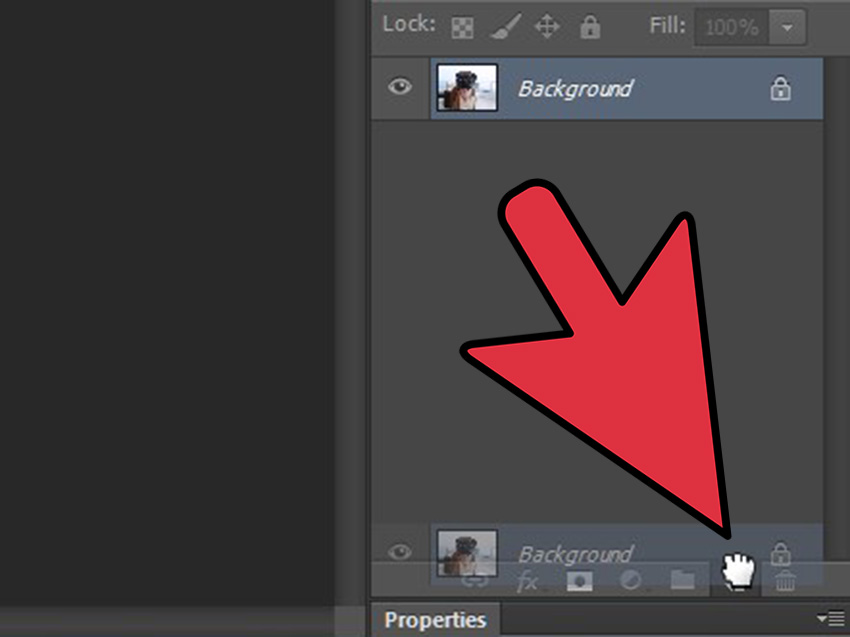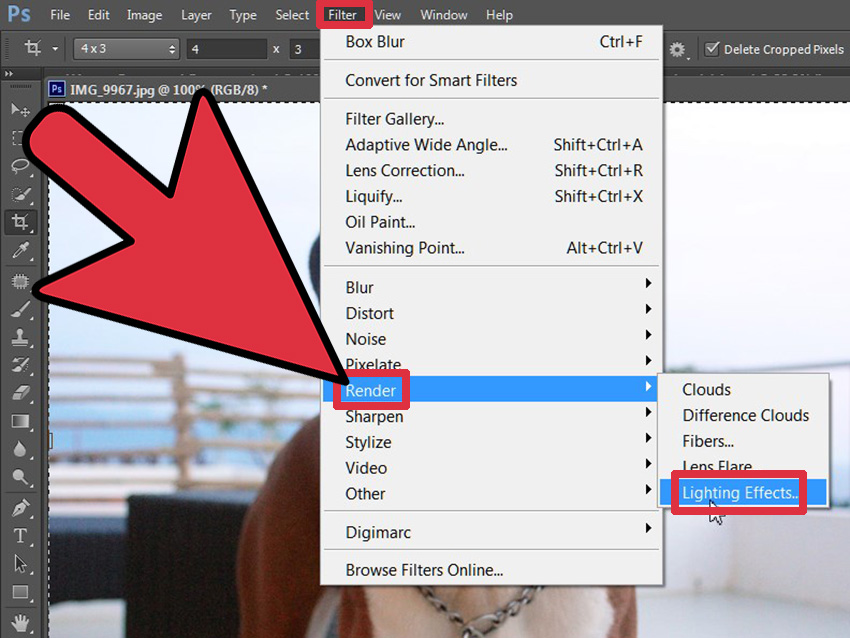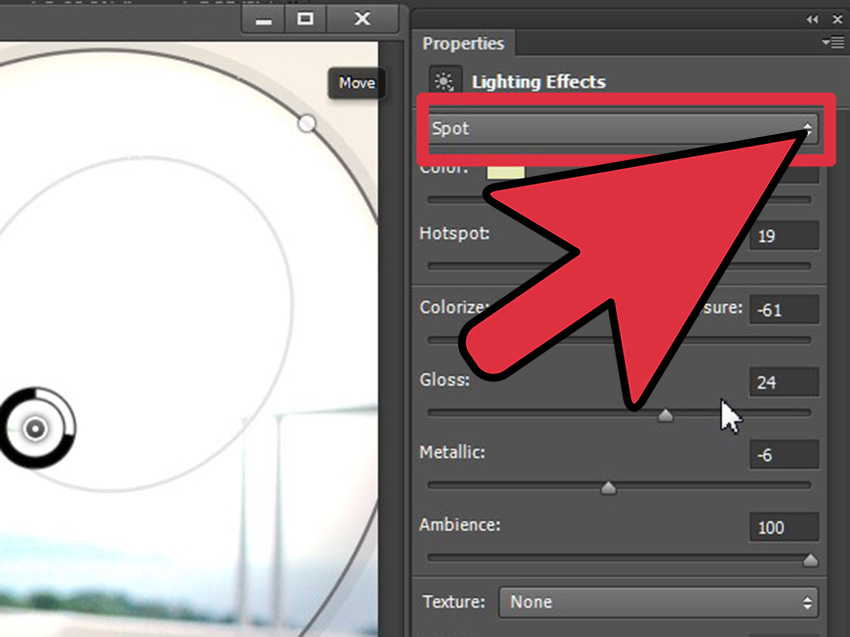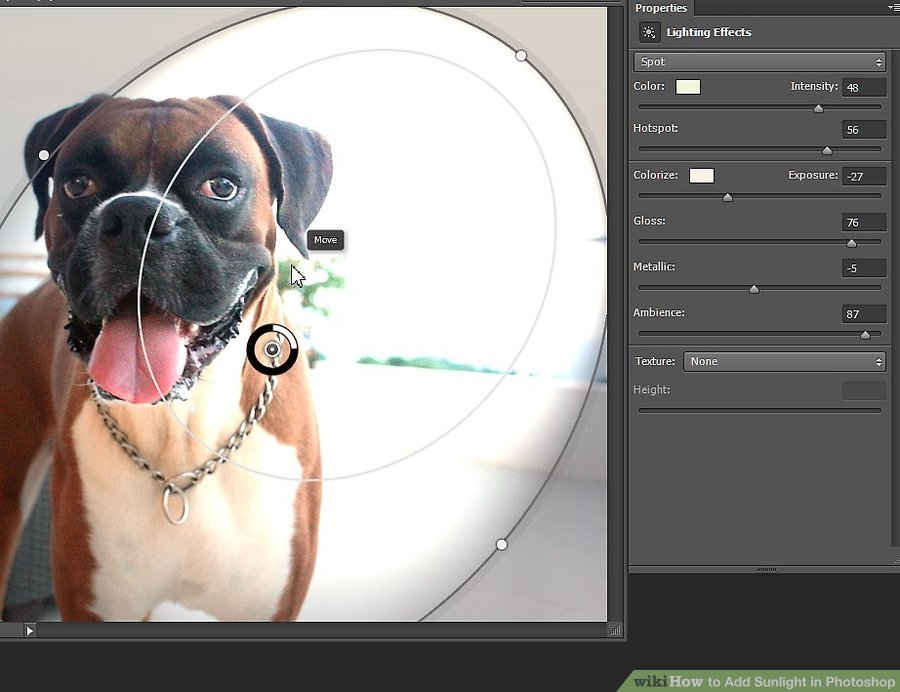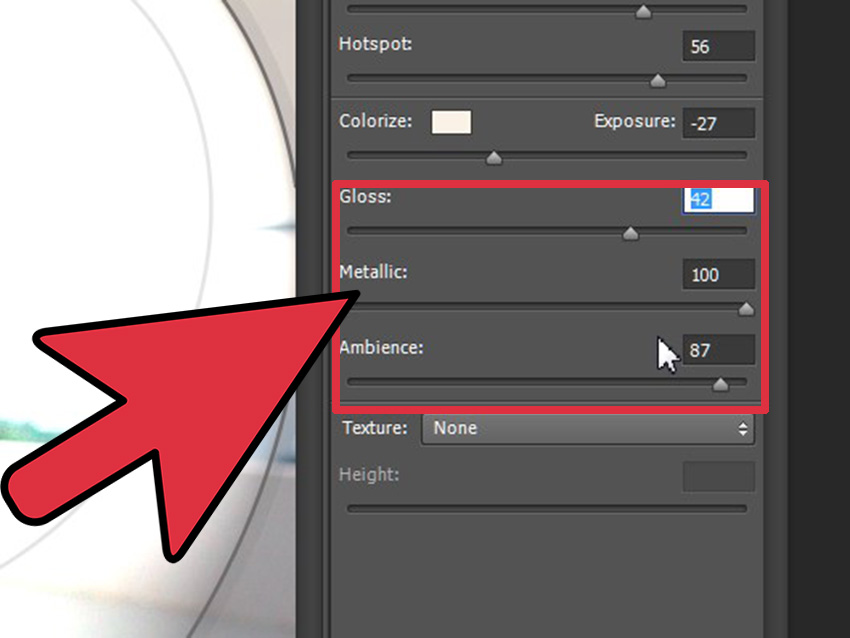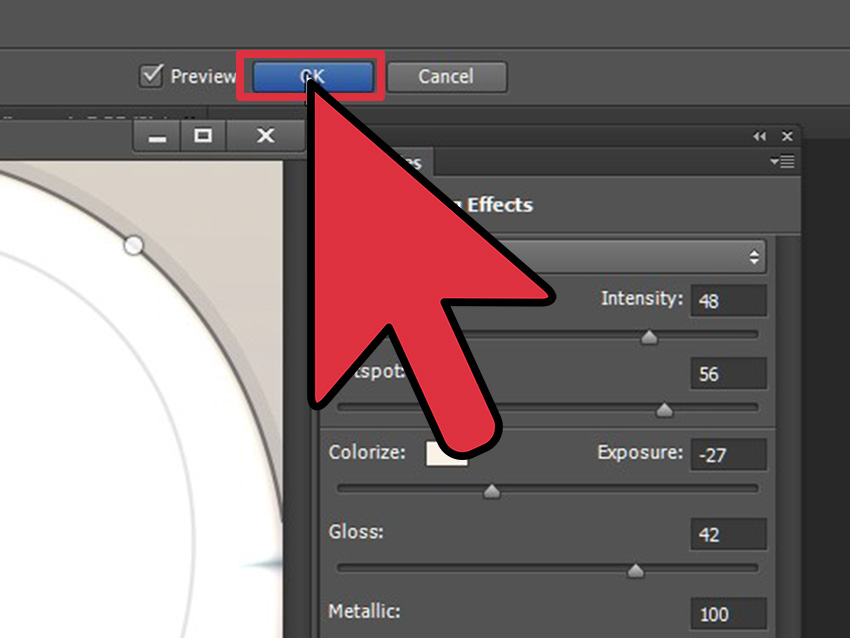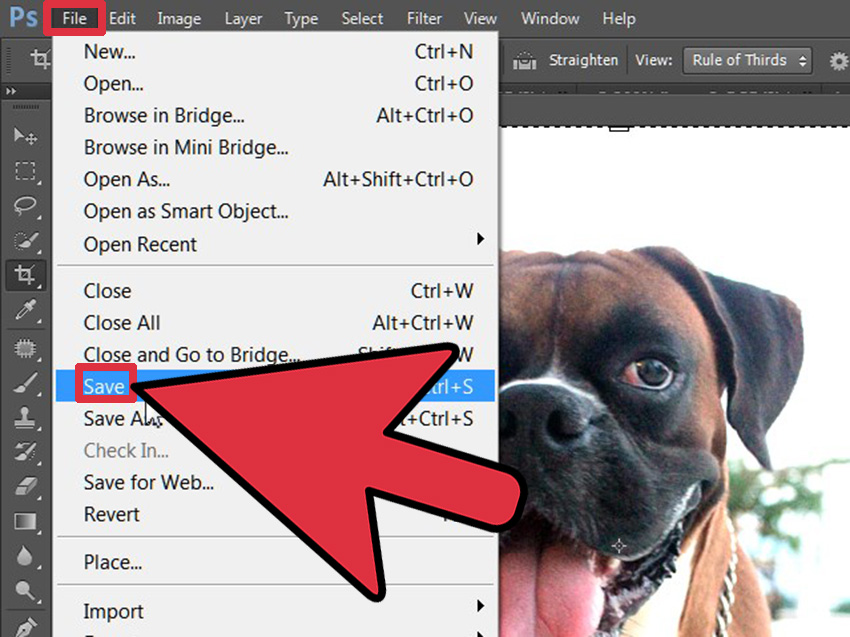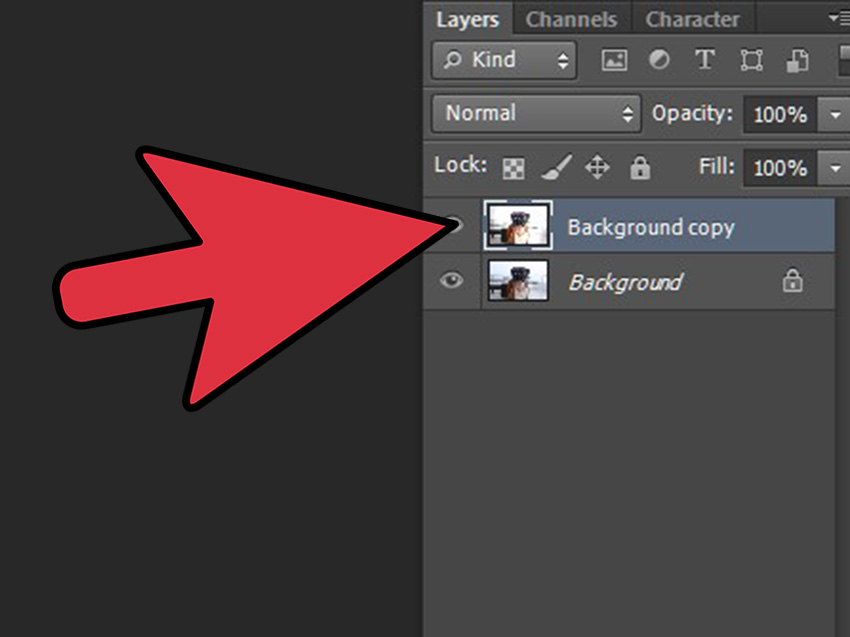نحوه ی افزودن فونت به فتوشاپ در سیستم مکینتاش
نحوه ی افزودن فونت به فتوشاپ در سیستم مکینتاش
نرم افزار Adobe Photoshop, یک ویرایشگر تصاویر گرافیکی است که برای سیستم عامل های ویندوز و OSX طراحی شده است.
این نرم افزار می تواند تصاویر گرافیکی را در چندین لایه ویرایش و ایجاد کند و از ماسک ها، ترکیب بندی آلفا و چندین مدل رنگ مانند RGB، CMYK، Lab Color Space، Spot Color و Duotone پشتیبانی می کند. نرم افزار فتوشاپ از فرمت های گرافیکی گسترده ای پشتیبانی می کند، اما فرمت های PSD و PSB مخصوص به خود را نیز دارد که از تمام ویژگی های اشاره شده پشتیبانی می کنند. در این مقاله به شما آموزش می دهیم که چگونه به Adobe Photoshop فونت اضافه کنید.
مراحل :

دانلود فونت
- فونت مورد نظر را از اینترنت دانلود کنید. برای دانلود فونت های رایگان می توانید “free fonts,” را در اینترنت جستجو کنید و فونت مورد نظر خود را پیدا کنید سپس روی download کلیک کنید. آن را در یک پوشه ی جدید مانند “Temporary Fonts,” در دسکتاپ ذخیره کنید.


بستن برنامه ها
- همه ی برنامه های فعال را ببندید. اکثر برنامه ها از فونت های مختلف پشتیبانی می کنند به همین خاطر سیستم شما برای استفاده ی فونت ها بررسی می شوند. باید قبل از بررسی, فونت ها آن ها را نصب کنید.


انتخاب فونت
- برای باز کردن Font Book روی فونت مورد نظر خود دوبار کلیک کنید. فونت ها ممکن است در یک پوشه ی ZIP قرار داشته باشند, برای باز کردن آن می توانید روی فایل دوبار کلیک کنید. از اینجا روی فونت اصلی دوبار کلیک کنید تا در Font Book باز شود. فونت ها پسوند های .ttf یا .otf را دارا می باشند.


گزینه nstall Font
- هنگامی که Font Book نمایش داده شد روی “Install.” کلیک کنید. اکنون فایل جدید .ttf یا .otf در Font Book باز می شود. برای نصب فونت از گوشه ی سمت چپ صفحه روی “Install Font” کلیک کنید.


- هم چنین می توانید به کتابخانه ی خود در Finder بروید و فونت ها را به صورت دستی مشخص کنید. در دو قسمت می توانید فونت های مورد نظر خود را قرار دهید. با استفاده از Administrative Privileges یکی از دو محل زیر را پیدا کنید.
/Library/Fonts/
/Users/<username>/Library/Fonts/


فعال کردن فونت
- برای فعال کردن فونت ها روی آنها کلیک کنید و آنها را داخل پوشه بکشید. برای استفاده از فونت ها, فتوشاپ را ببندید و مجددا باز کنید.
منبع : نحوه ی افزودن فونت به فتوشاپ در سیستم مکینتاش