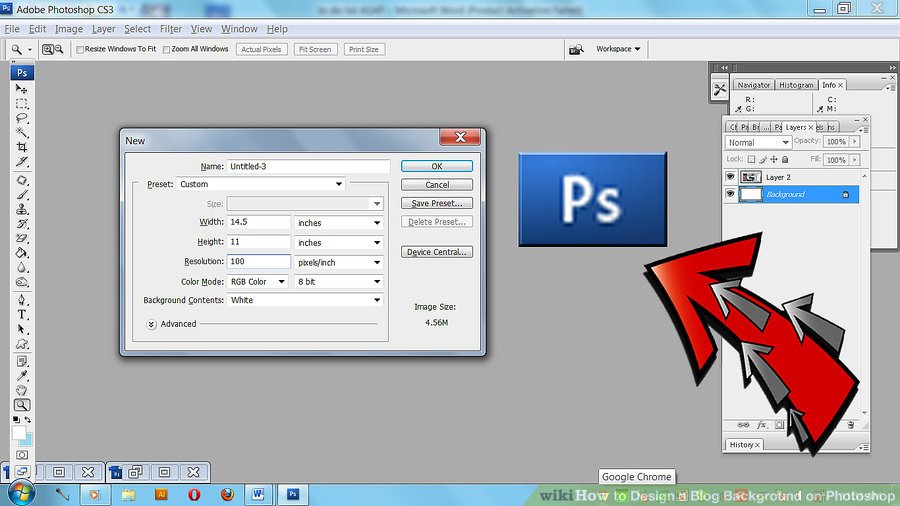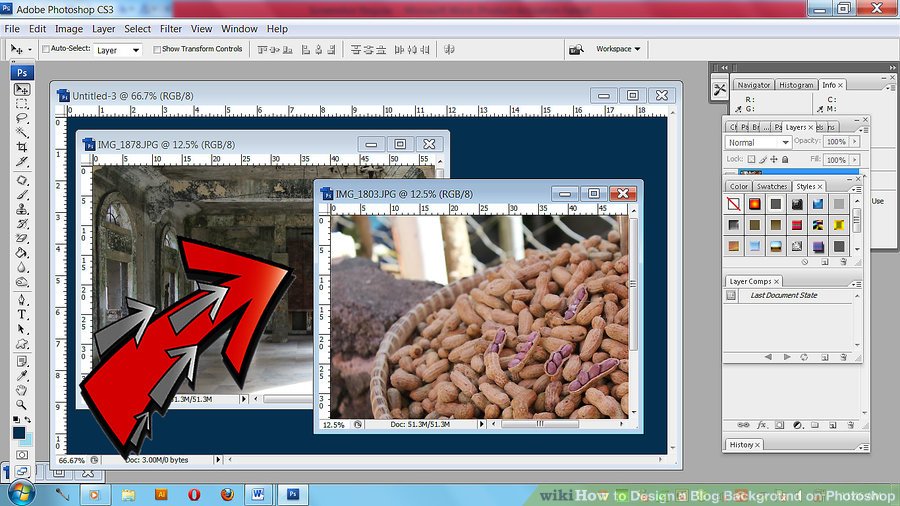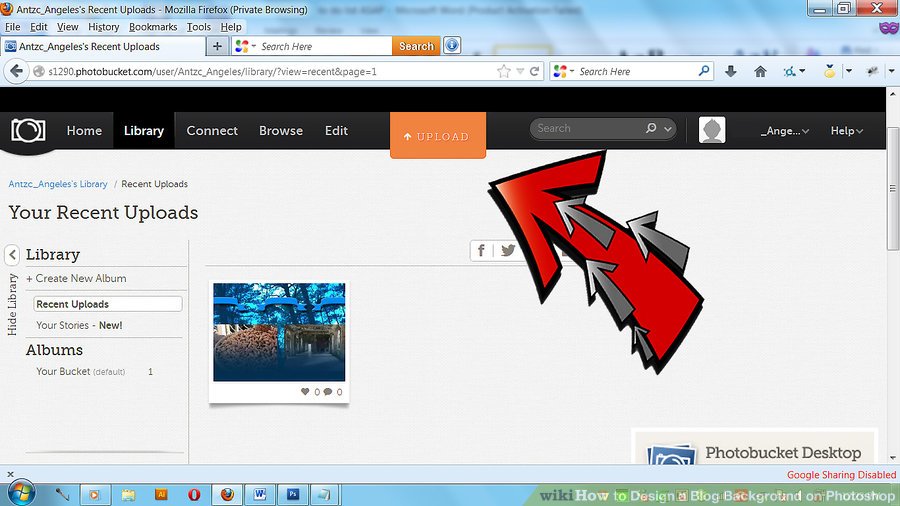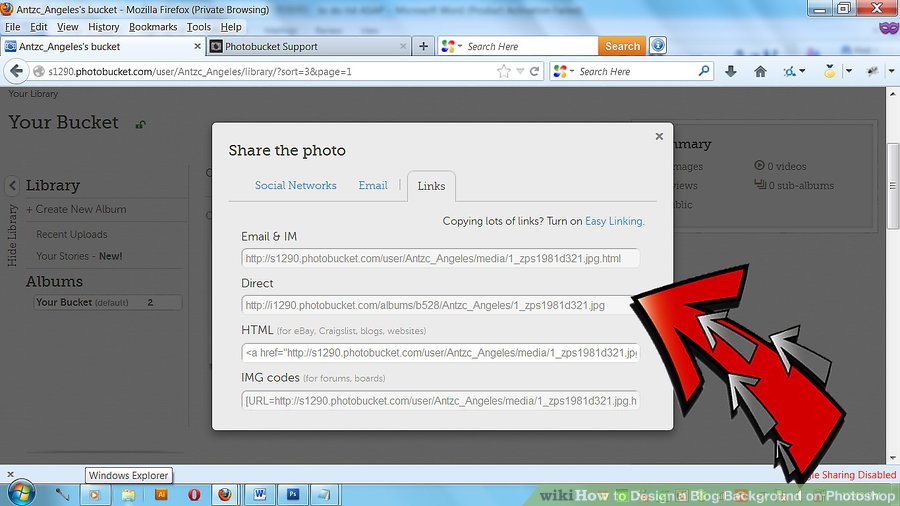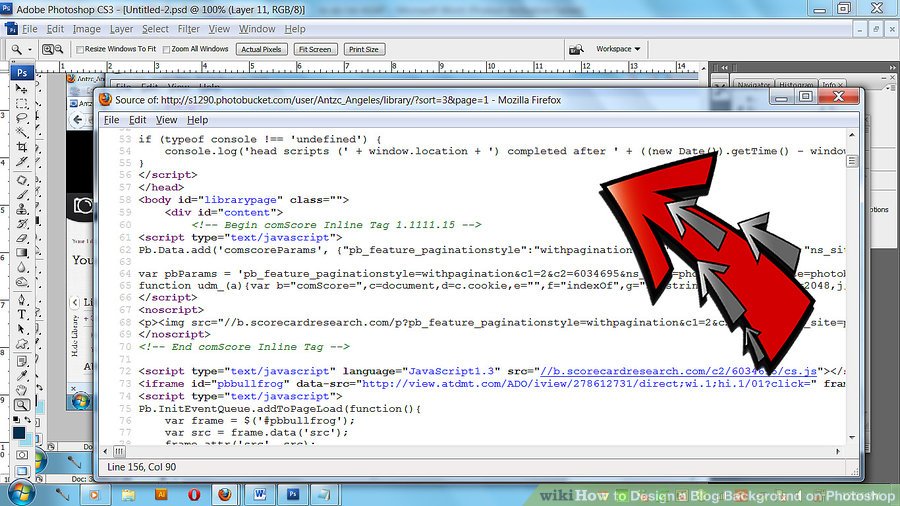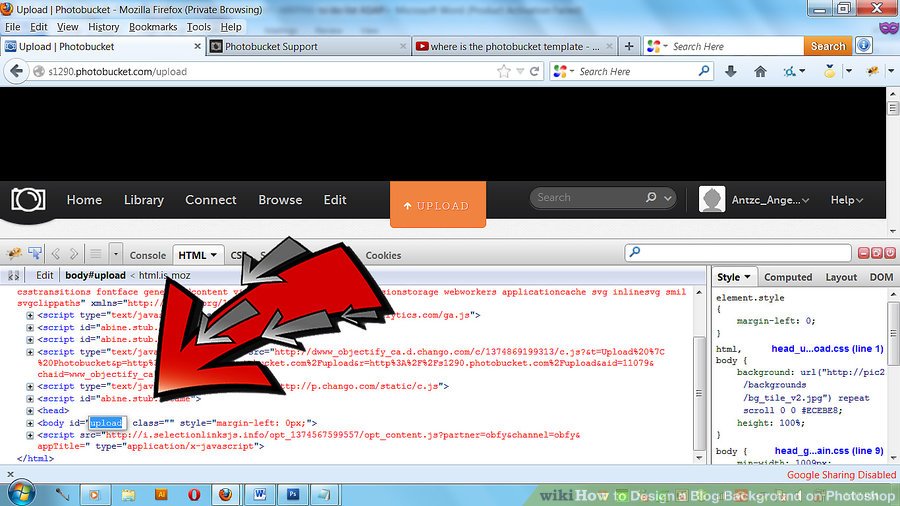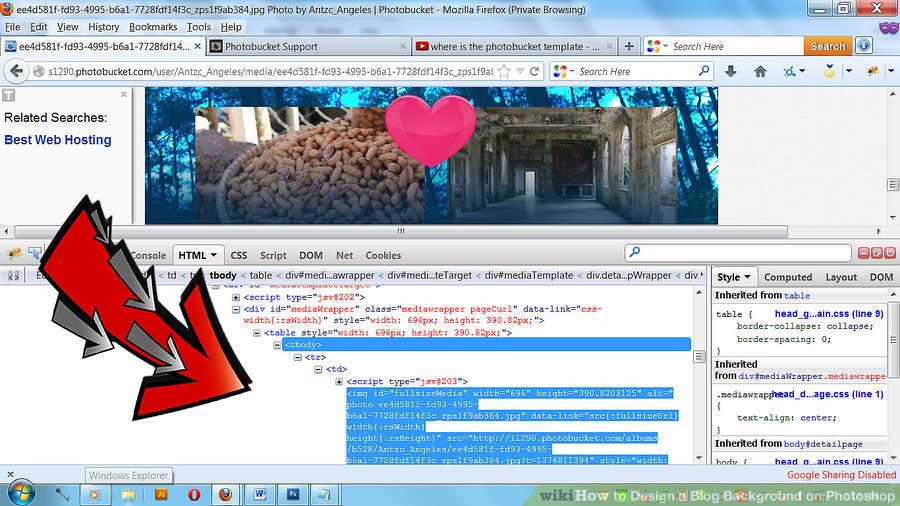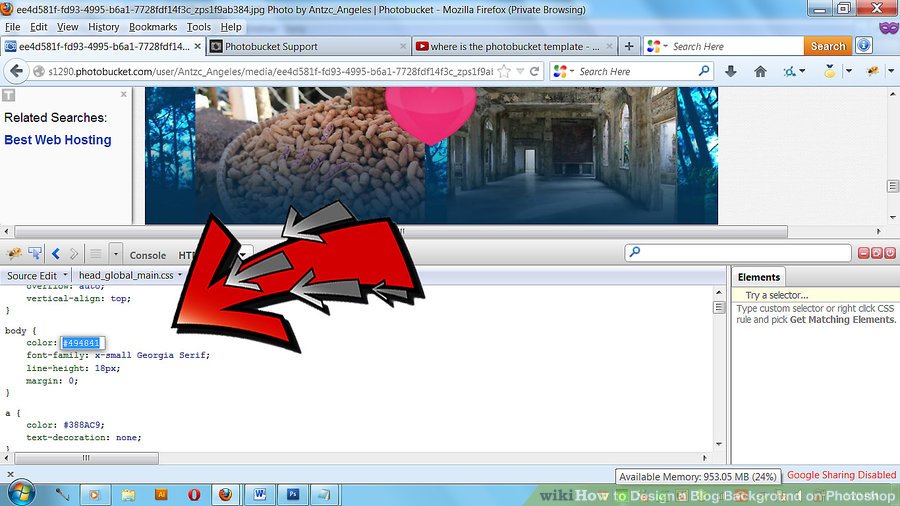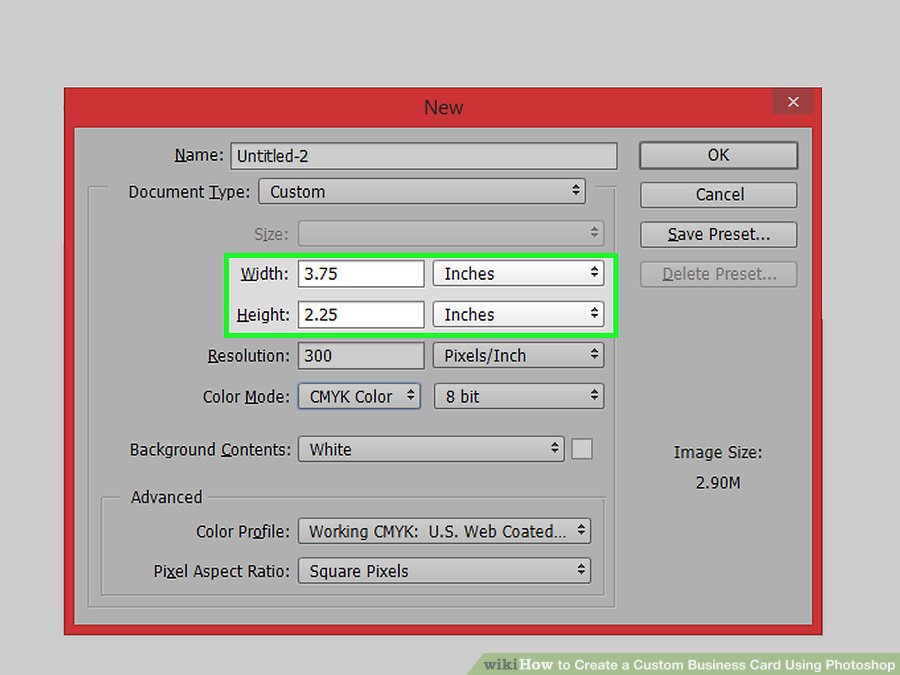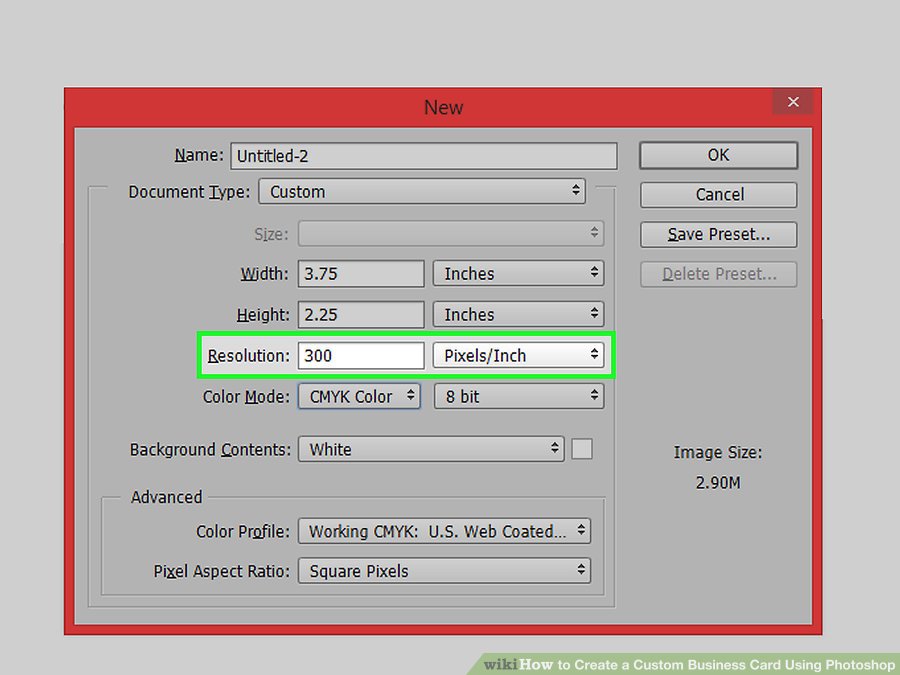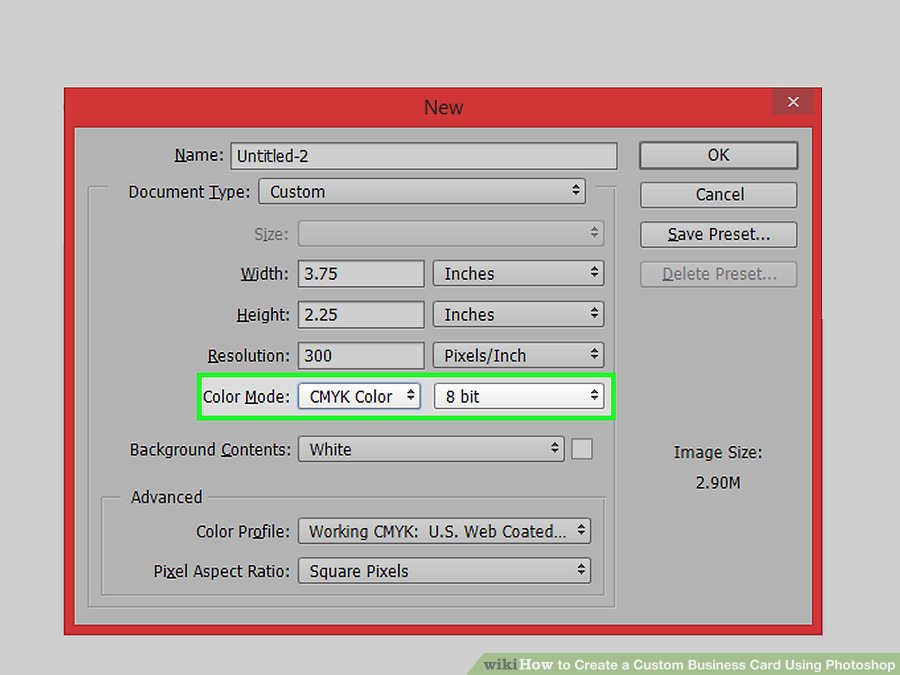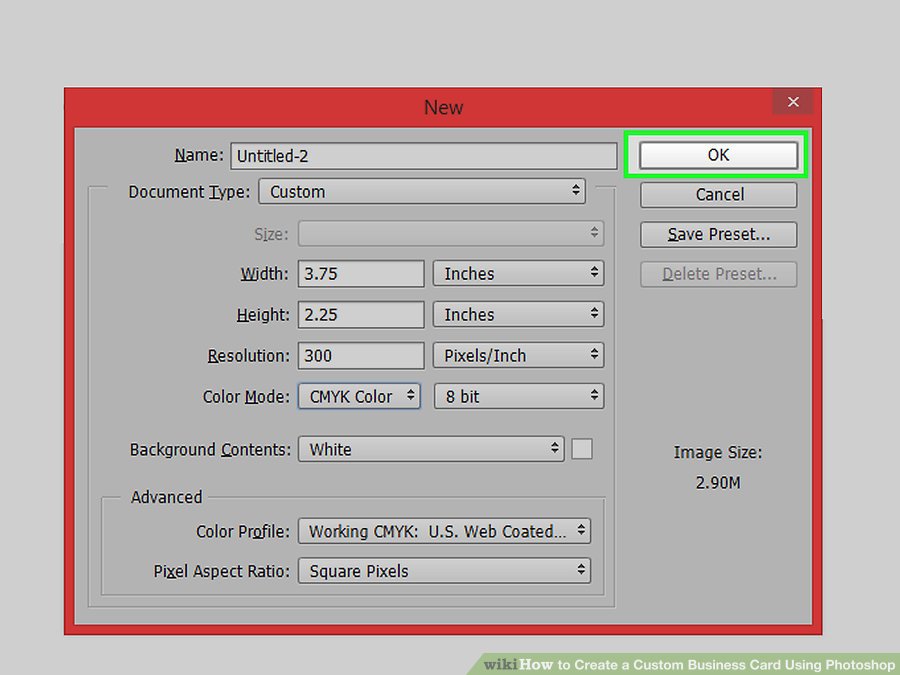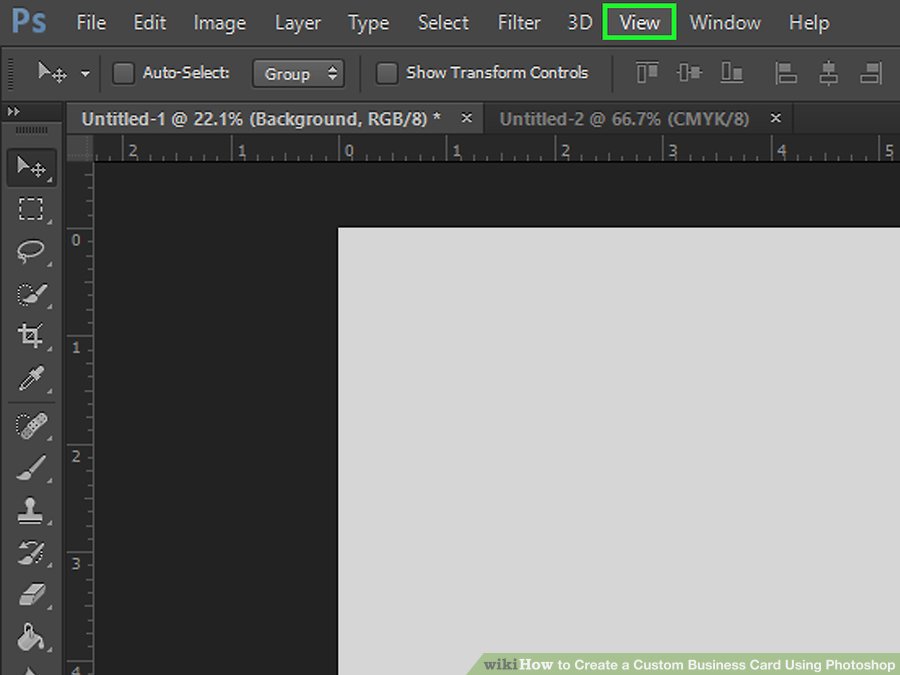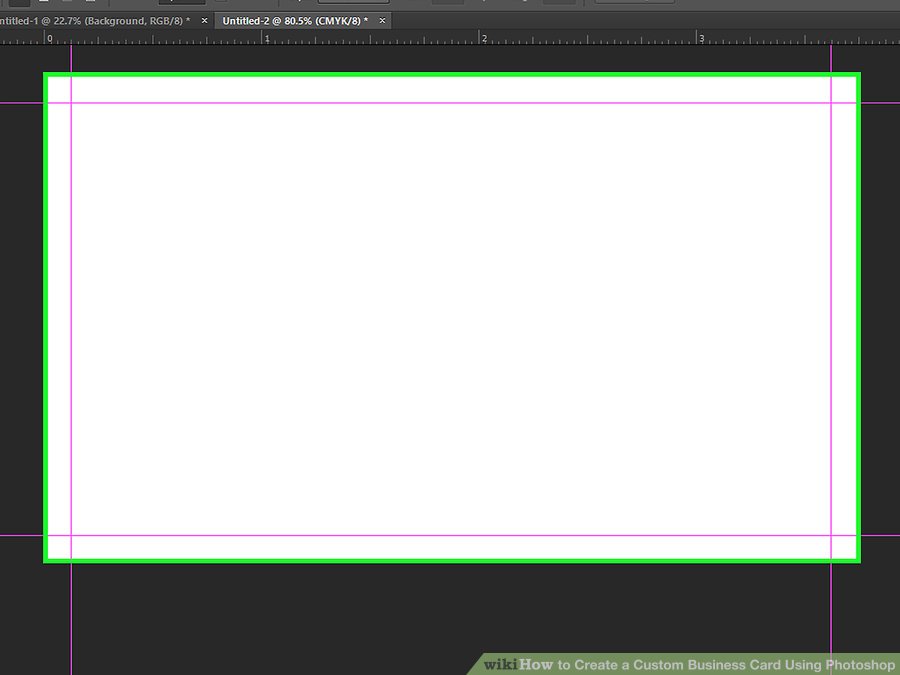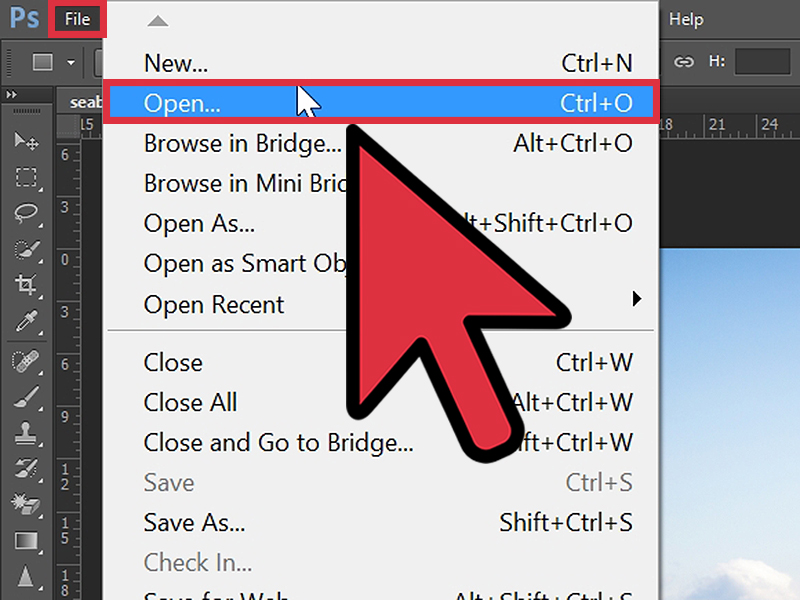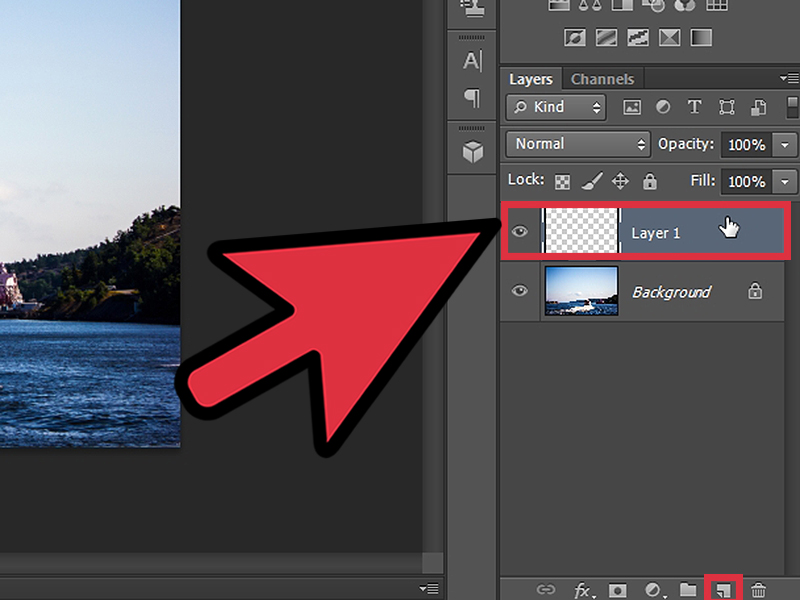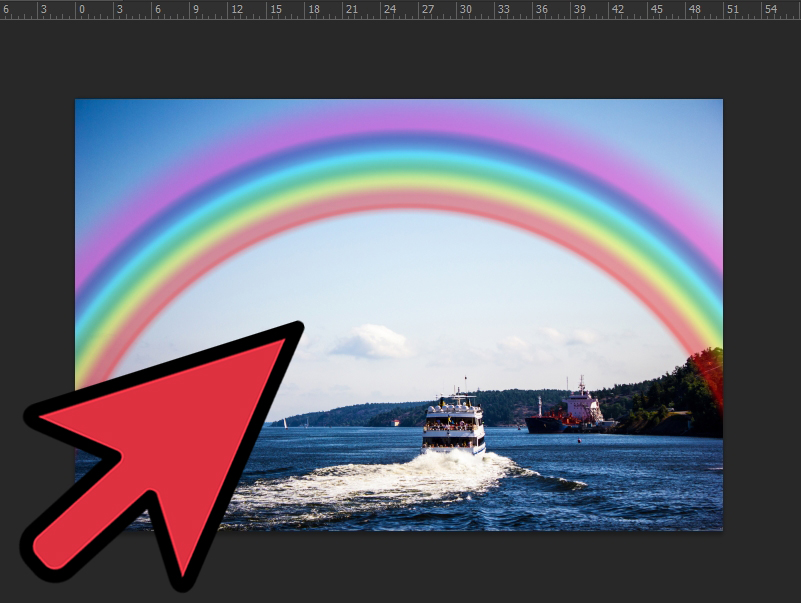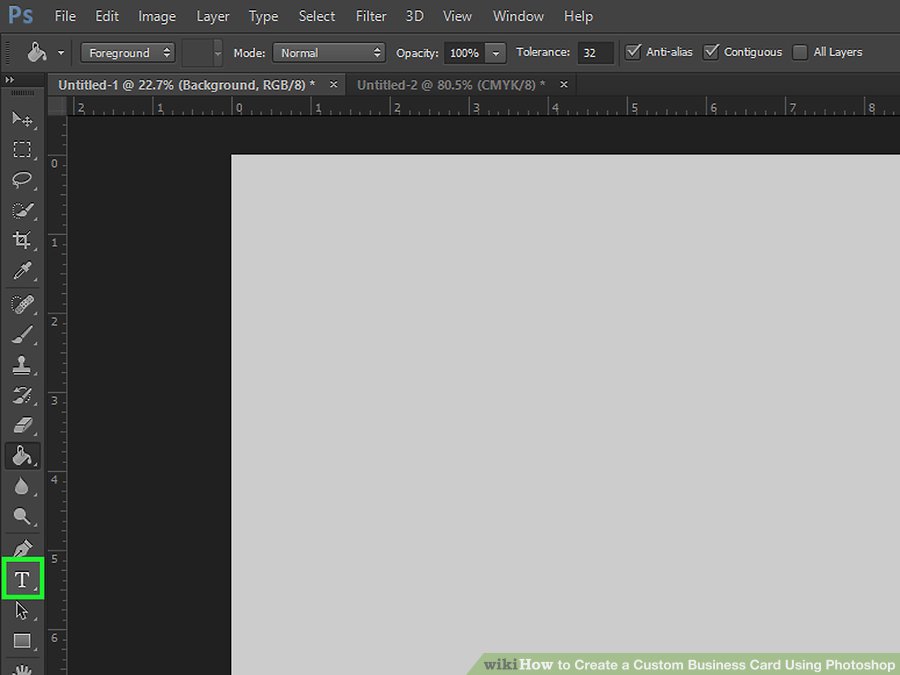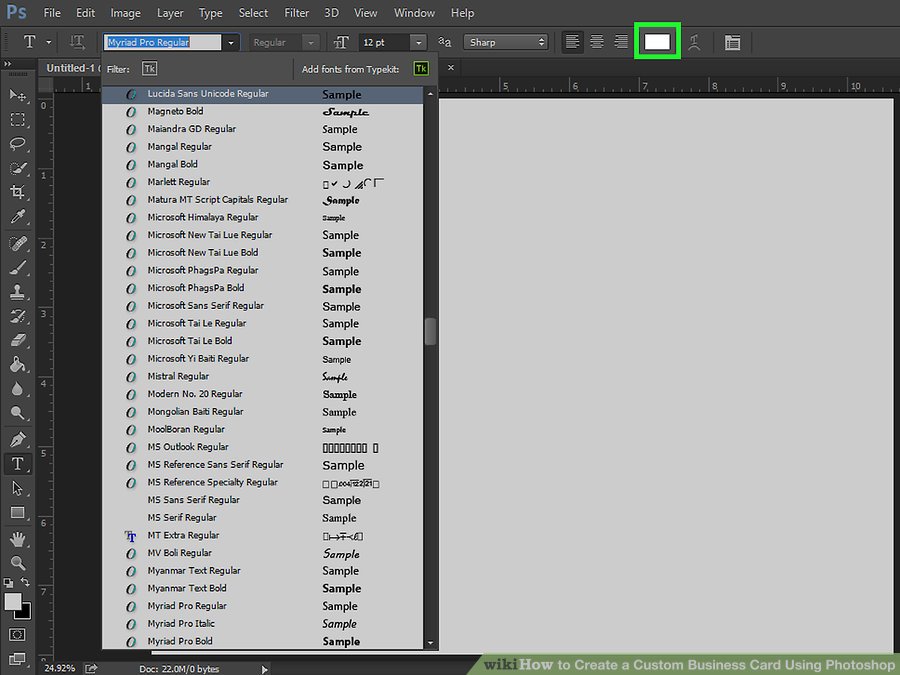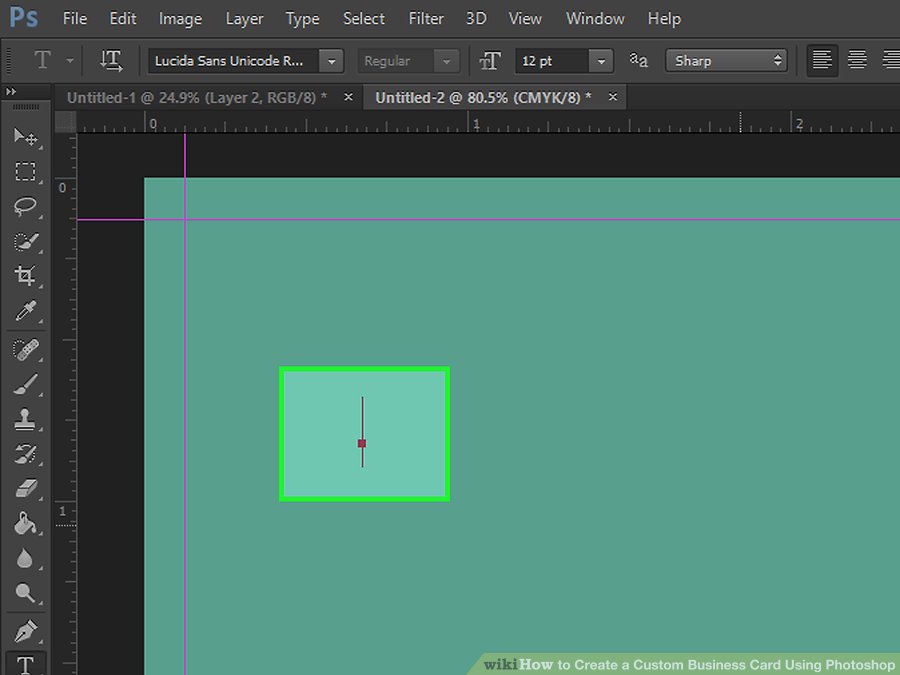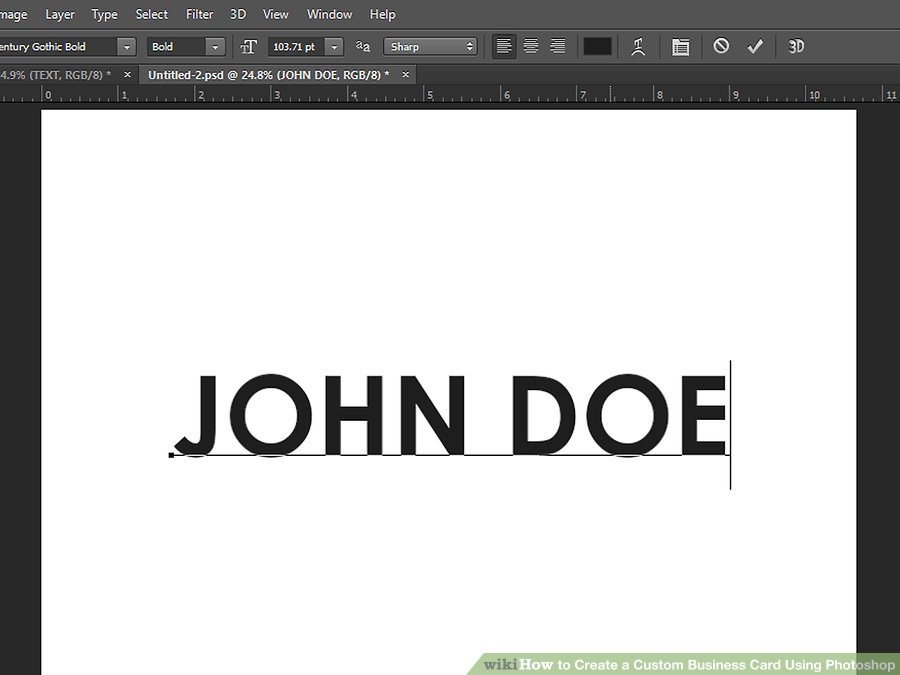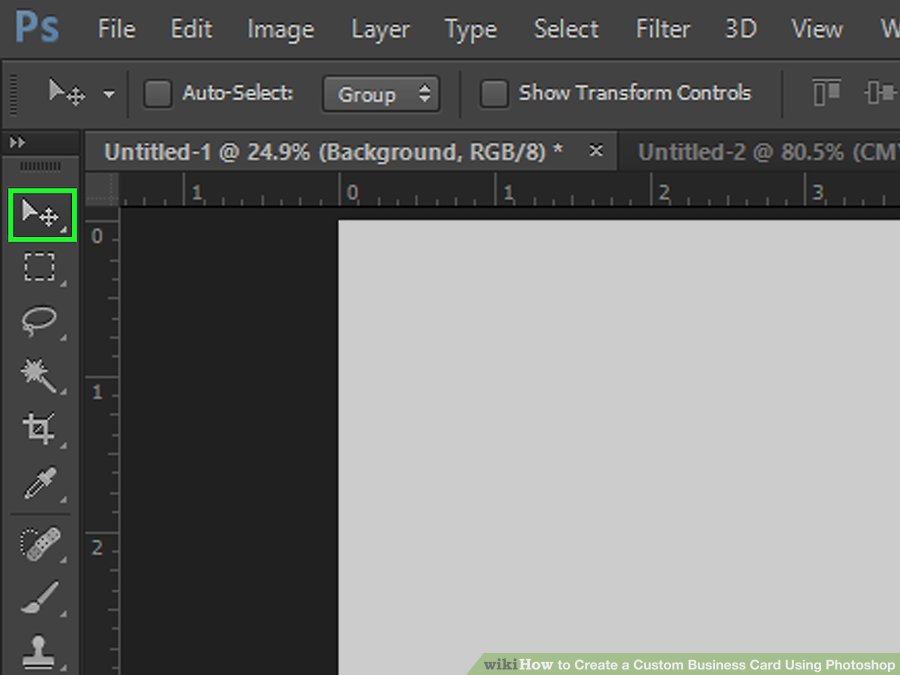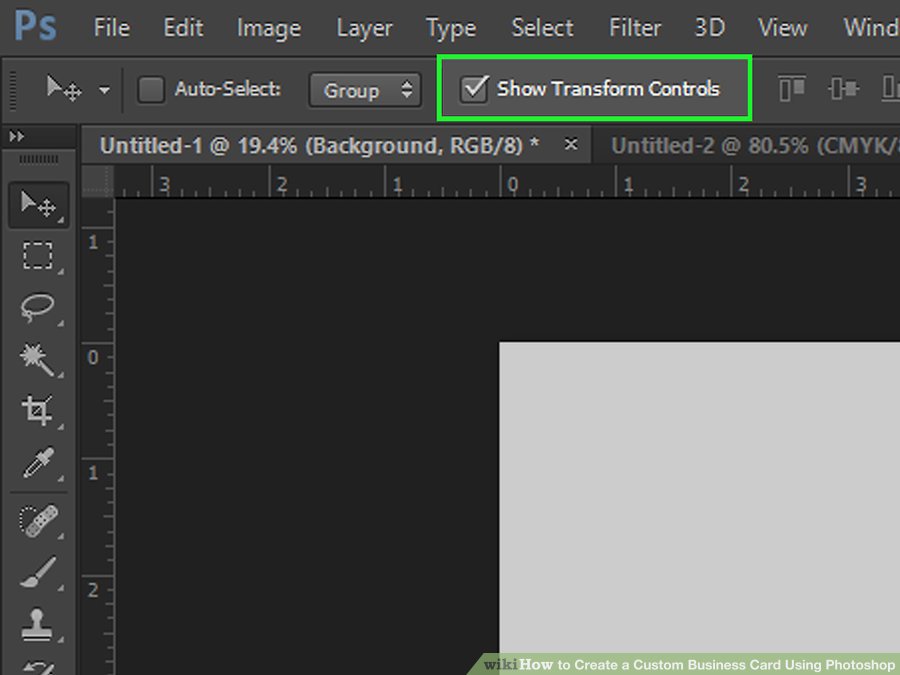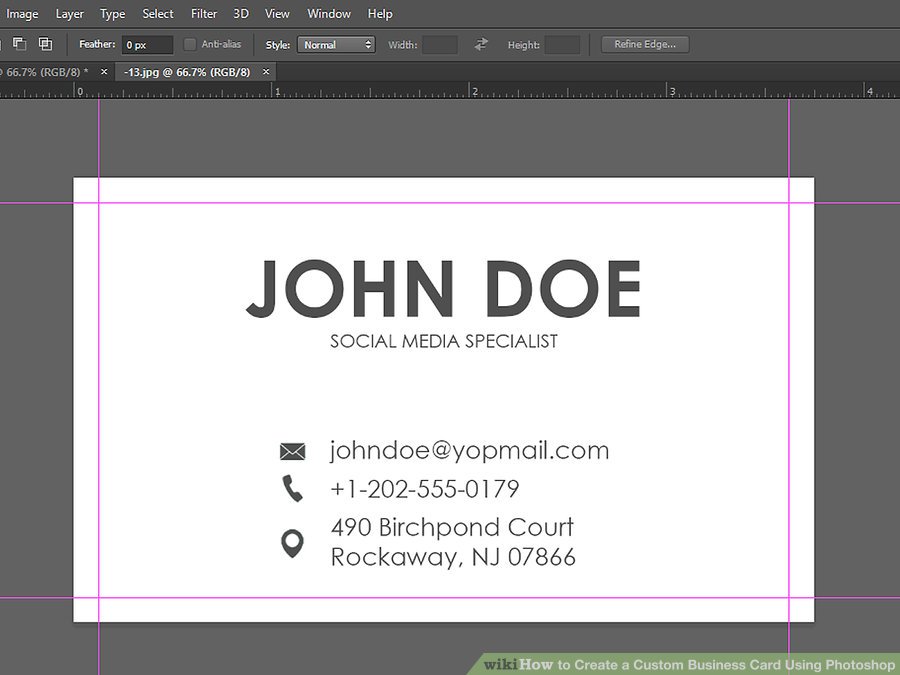آبشار گل آخور کجاست؟
آبشار گل آخور یکی از جاهای دیدنی استان آذربایجان شرقی است که در ۶۰ کیلومتری غرب ورزقان و در جنگل ارسباران قرار گرفته. محل آبشار بکر است و آبش خنک و کی از سفر به همچین جایی بدش میآید.

آبشار گل آخور
آبشار گل آخور کجاست؟
از تبریز تا آبشار گل آخور ۸۸ کیلومتر راه است، چیزی حدود یک ساعت و ۴۰ دقیقه و از جهتی دیگر از مرند هم میشود به این آبشار رسید، چیزی در حدود یک ساعت و ربع.
این آبشار در محدوده ورزقان و روستای ارزیل، در دامنه غربی کوه کسبه، در روستایی به نام گل آخور واقع شده است. گل آخور در زبان ترکی یعنی گل ریز؛ البته محلیها به آن چرنا هم میگویند.
سه چشمه پر آب که از روستا میگذرند و زمینها را سیراب میکنند، وقتی باهم یکی میشوند، آبشار گل آخور را میسازند. بلندی این آبشار ۱۰ متر است و از درهای زیبا سرازیر میشود.

آبشار گل آخور
چرا باید این منطقه را ببینیم؟
درست است که در ایران آبشارهای زیادی وجود دارند ولی با کمی تحقیق متوجه میشوید که رسیدن به بیشترشان سخت است. اما آبشار گل آخور اینطور نیست و با کمی رانندگی و پیاده روی میشود بهش رسید. ضمن اینکه این آبشار در جنگل ارسباران قرار گرفته که تا محدوده ورزقان کشیده شده و پر از مرتعهای سبز و منظرههای تماشاییست. تنوع پوشش گیاهی و هوای خوبش هم انگیزه سفر است.
در مسیری که به آبشار منتهی میشود، پله ساخته شده تا گردشگرها به دردسر نیافتند. امکانات نزدیک آبشار زیاد نیست و سرویس بهداشتی، بوفه، فروشگاه و تعدادی آلاچیق هم دارد.

آبشار گل آخور
جاذبههای نزدیک
در محدوده ارزیل و گل آخور جاهای دیدنی دیگری هم هست. اگر اهل کوهنوردی هستید، نمیشود تا آبشار بروید و راهی قله جلا داغی نشوید. در این مسیر ییلاقهای سرسبز زیادی هست.
ییلاق قره قوچ در شمال روستای ارزیل قرار گرفته، ییلاقی سرسبز و خوش آب و هوا. قلعه داشی یکی از آثار تاریخی این منطقه است که در چهار کیلومتری روستای ارزیل واقع شده. این قلعه در لیست آثار ملی ایران ثبت شده است.
منطقه چیچکلی و دره زیبای سونگون از دیگر جاهاییست که میتوان رفت. چیچکلی که در زبان ترکی به معنی گلستان و جای پر از گل است در۱۵ کیلومتری ورزقان قرار گرفته و پر از درخت و چمن و گل است.
روستای پلکانی گل آخور هم خودش زیباست و درختهای گیلاس، سیب، زردآلو، گلابی، آلبالو، آلو و گردو در آن زیاد است.
مسیر دسترسی
از تبریز که به سمت آبشار گل آخور حرکت کنید، پس از پلیسراه تبریز – مرند با تابلوی روستاهای ایوند و زینآباد روبرو میشوید و از مسیر اصلی خارج میشوید.
به سه راهی دیگر میرسید که به سمت طرزم، الینجق و مرند تابلو دارد. همین مسیر را انتخاب کنید و در سه راهی بعدی به راست بپیچید، یعنی راهی که تابلوی راهنمای روستای ارزیل و گل آخور را نشان میدهد.
در روستای گل آخور ماشین را پارک نید و پیاده به سمت آبشار بروید. حدود ۱۰ دقیقه بعد در کنار آبشارید.
منبع : آبشار گل آخور کجاست؟
منبع : آبشار گل آخور کجاست؟
 (0)
(0)