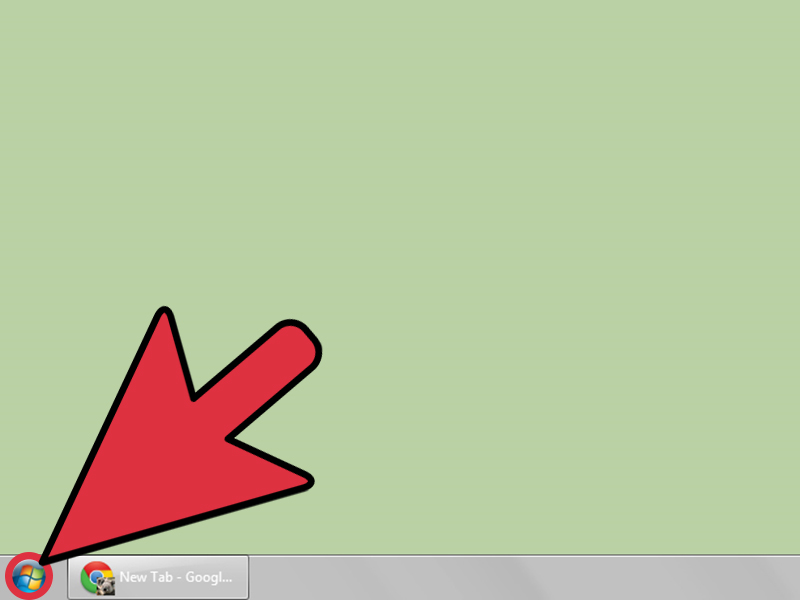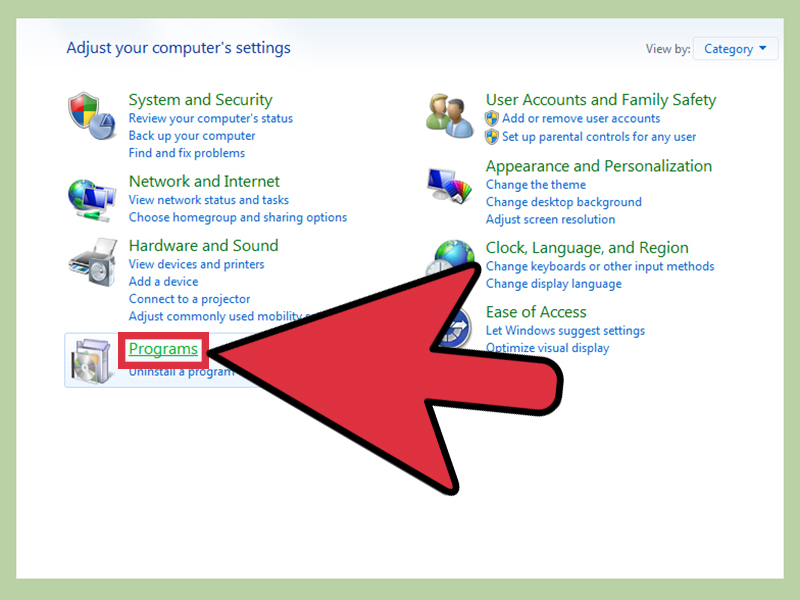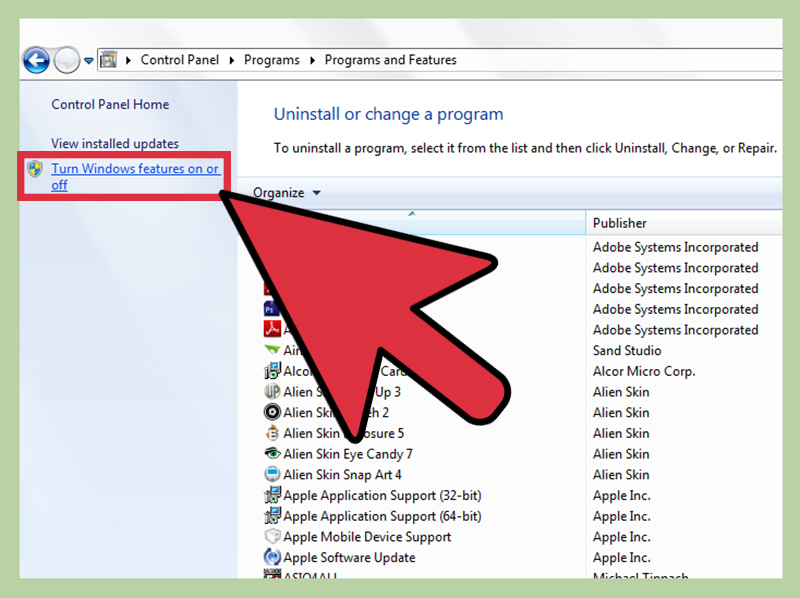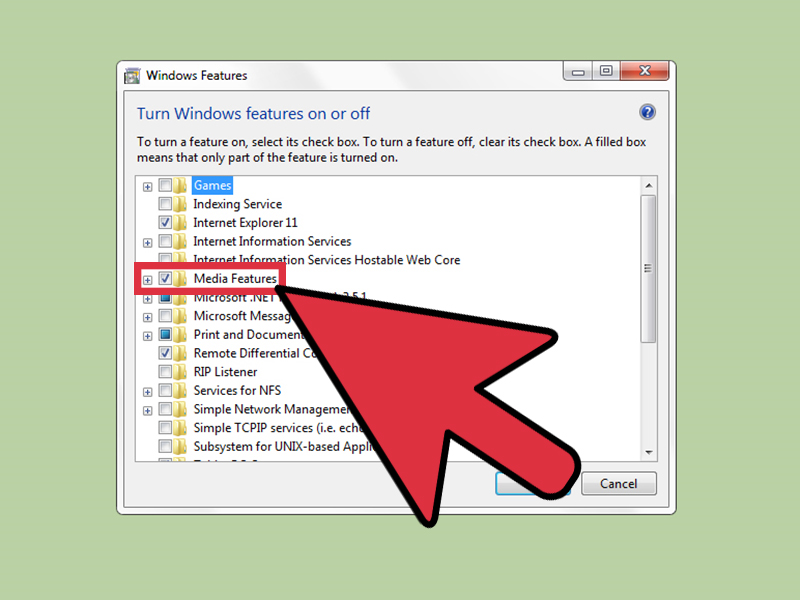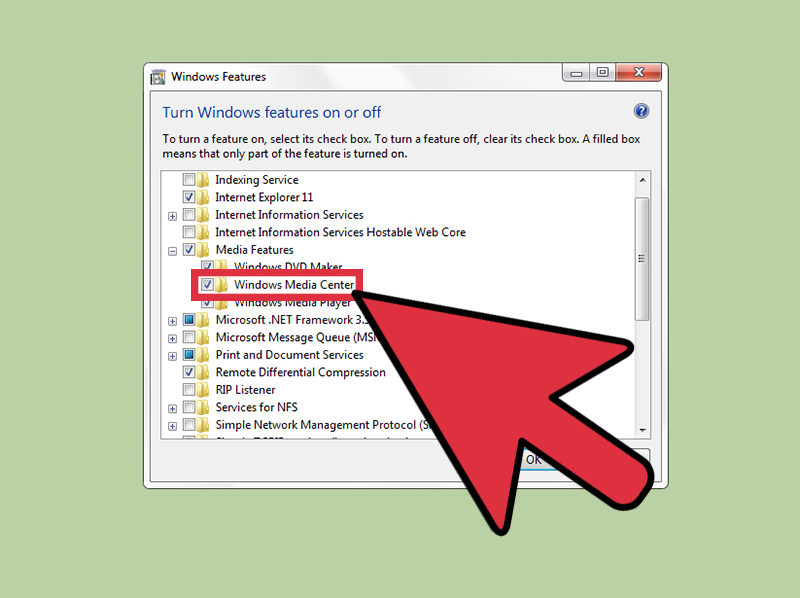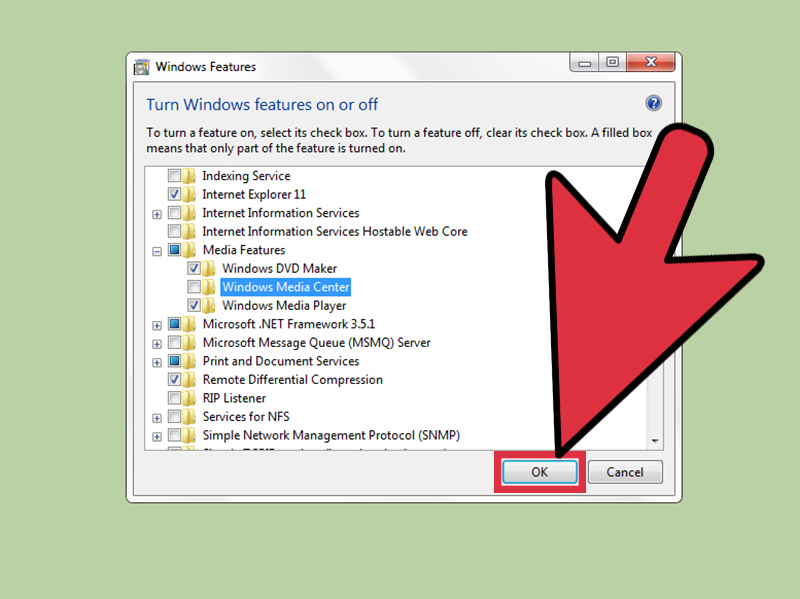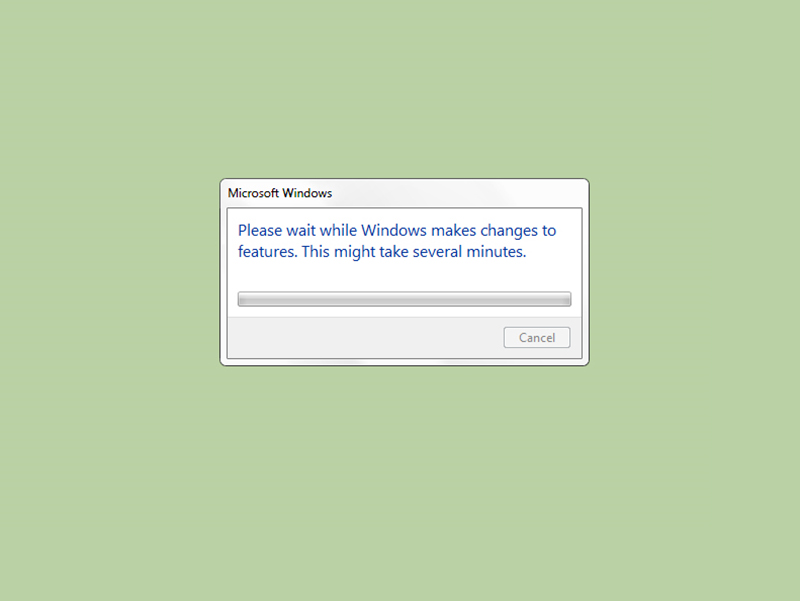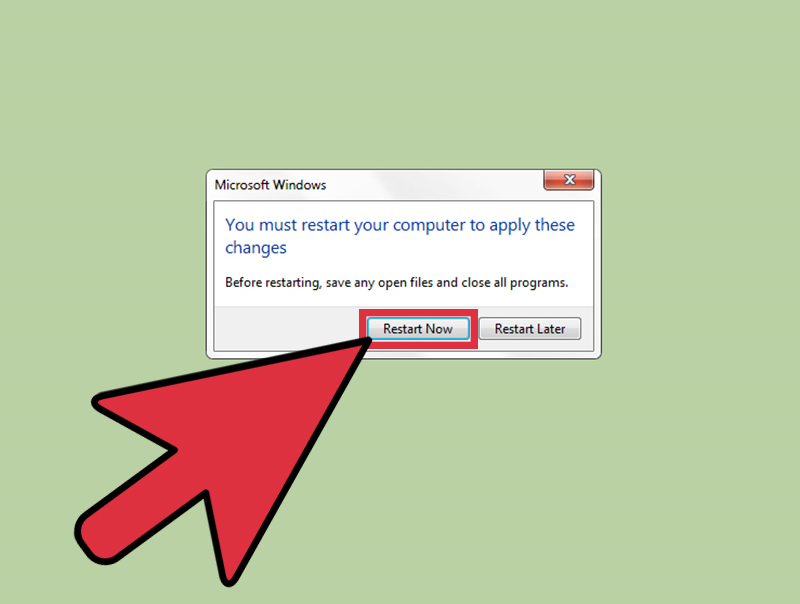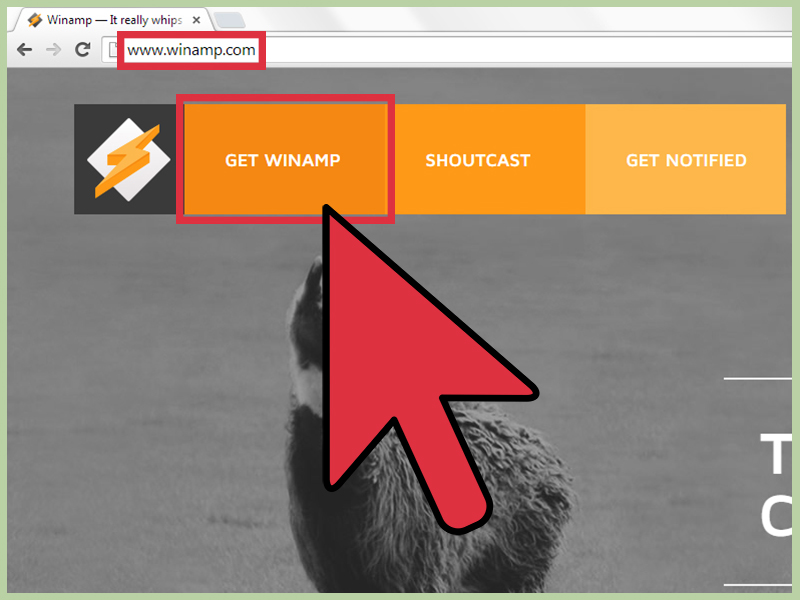نحوه افزودن پس زمینه به یک عکس در InDesign
نحوه افزودن پس زمینه به یک عکس در InDesign
نرم افزار InDesign بیشتر در صفحه آرایی، کارت ویزیت، طراحی جعبه و … به کار می رود و کار شما را بسیار راحت می کند. InDesign در صنعت چاپ و صفحهآرایی بکار میرود و به طور کلی برای گرد آوردن و کنار هم قراردادن متون, نگارش و ویرایش متون و عناصر نگاره ای در قالب صفحات از آن استفاده می شود.ایندیزاین دارای قابلیتهای بسیاری در حروف نگاری و صفحهآرایی است که از آنها میتوان تنظیم حروف، ایجاد سبکهای حروف (typographic styles) ، ابزار تنظیم دقیق قرارگیری عناصر گرافیکی، قابیلت استخراج خودکار اطلاعات از فرمتهای متنوع و تنظیم اندازههای ستونها، کادرها و صفحهبندی را نامبرد. کار با این نرم افزار پیشرفته نیاز به کمی تمرین دارد که در این مقاله قصد داریم اطلاعات مفید و کاربردی ای را در این موضوع به شما آموزش دهیم. با ما همراه باشید.
مراحل :

Create New
- InDesign را راه اندازی کنید. با کلیک روی آیکون Document در پنجره Create New ، و مشخص کردن تنظیمات مربوط به سند جدید خود ، یک سند جدید ایجاد کنید.

انتخاب تصویر
- یک تصویر را انتخاب کنید. از منوی File ، به محل ذخیره ی فایل بروید. به محل ذخیره ی فایلی که می خواهید وارد پروژه کنید بروید و روی نام فایل کلیک کنید. مکان نمای ماوس خود را به محلی که می خواهید عکس را در آنجا قرار دهید ببرید و کلیک کنید. با این کار تصویر در صفحه شما قرار می گیرد.
در صورت لزوم با استفاده از ابزار Select (V) و حرکت دادن ماوس در حین نگه داشتن کلیدهای Control + Shift (Command + Shift در Macintosh) ، اندازه عکس خود را تنظیم کنید. با این کار اندازه عکس به دلخواه شما تنظیم می شود.

دکمه Fill
- پنل Swatches را باز کنید. شما می توانید از طریق زبانه ای که در سمت راست فضای کاری InDesign یا از نوار ابزاری که در قسمت بالا قرار دارد به این پنل دسترسی داشته باشید.
روی دکمه Fill کلیک کرده و رنگ پس زمینه مورد نظر خود را انتخاب کنید. با این کار رنگ انتخابی شما در پشت عکس اعمال می شود.

گسترش قاب عکس
- قاب عکس را گسترش دهید. با نگه داشتن کلیدهای Shift + Alt (Shift + Option در Mac) ، گوشه ای از تصویر را بکشید.
اگر رنگی را که انتخاب کردید دوست ندارید؟ از ابزار eyedropper (I) و Alt-click (Option-click) برای انتخاب یک رنگ در تصویر استفاده کنید تا رنگ پس زمینه ای را که مورد نظرتان است پیدا کنید.
منبع : نحوه افزودن پس زمینه به یک عکس در InDesign
 (0)
(0)