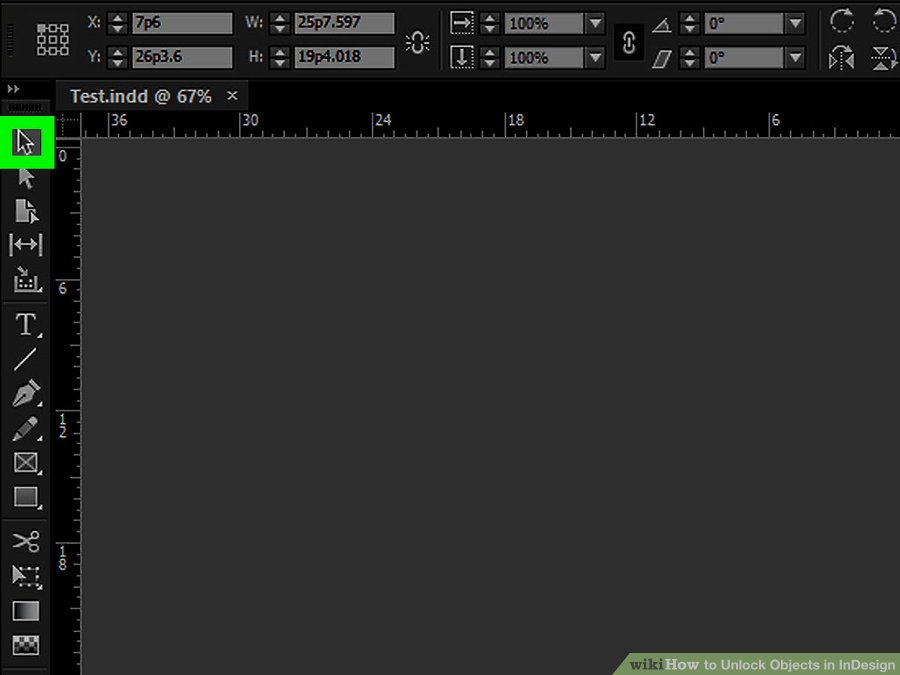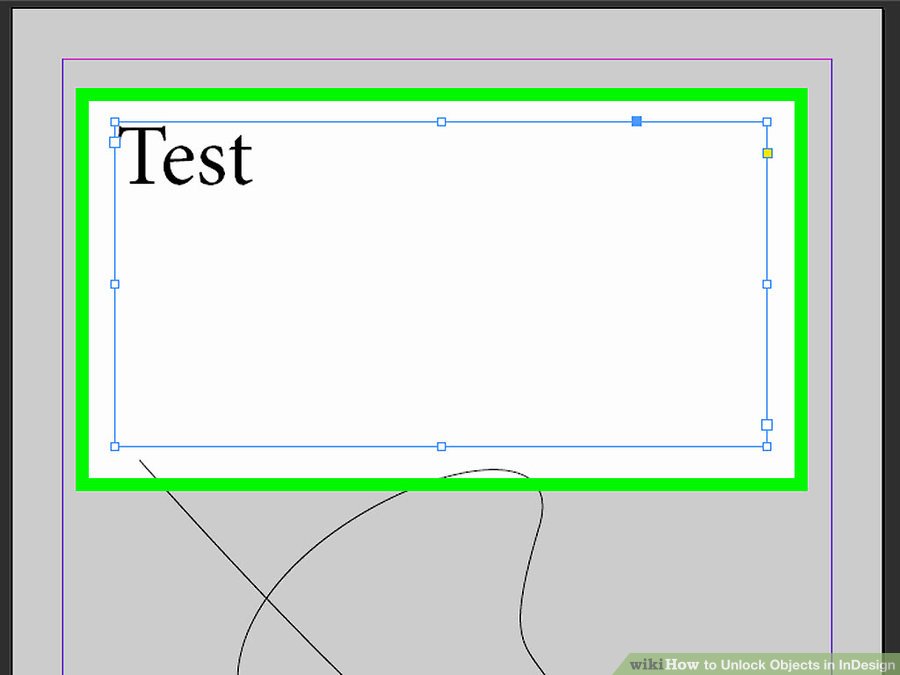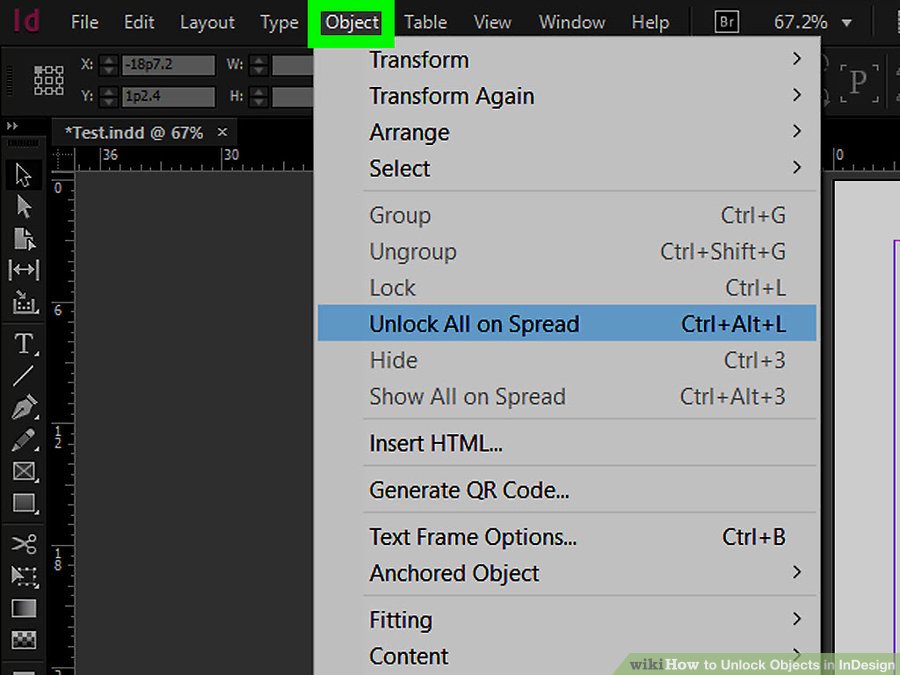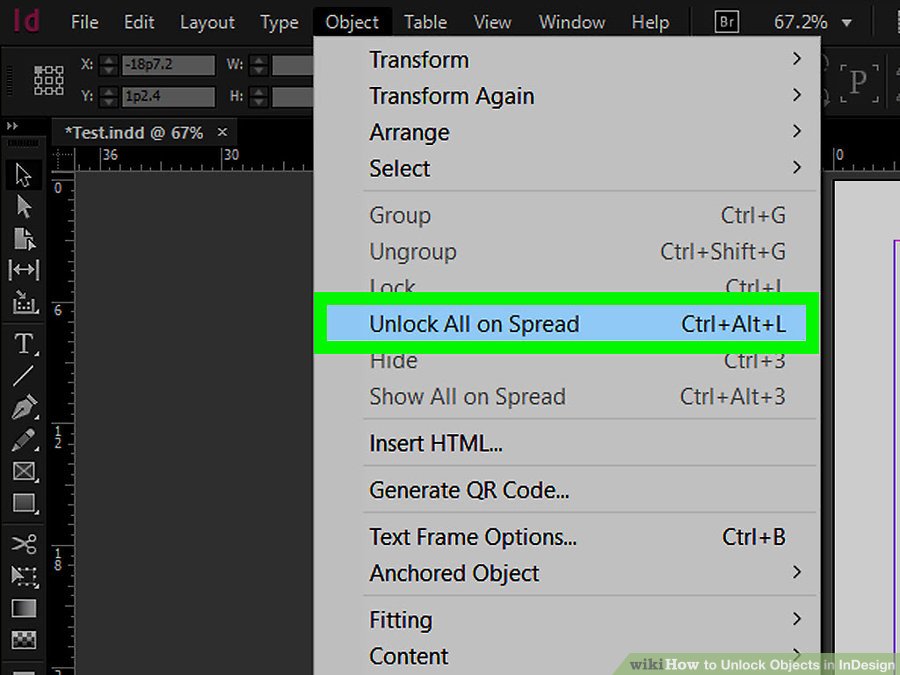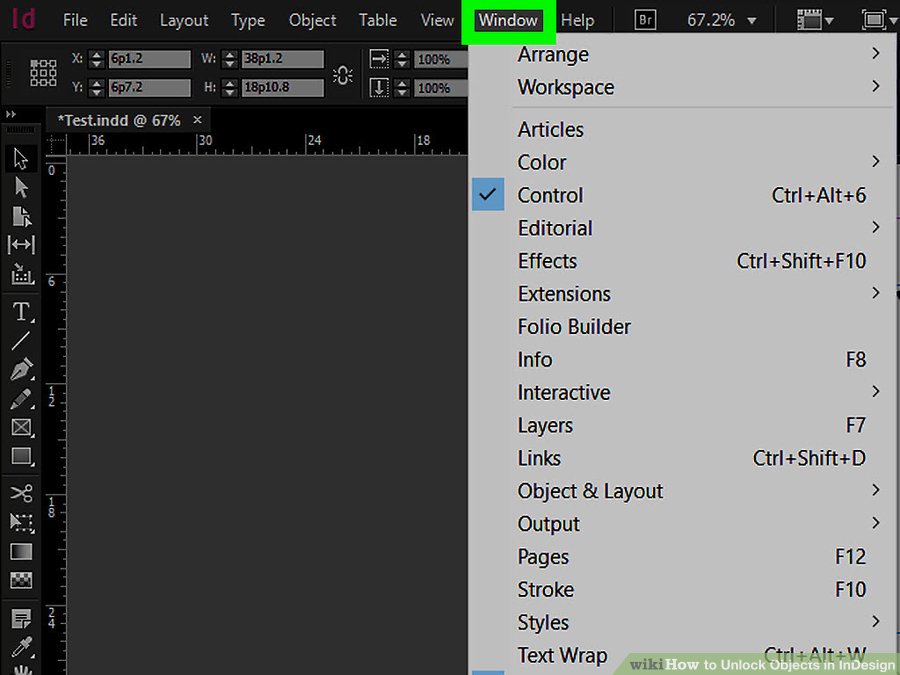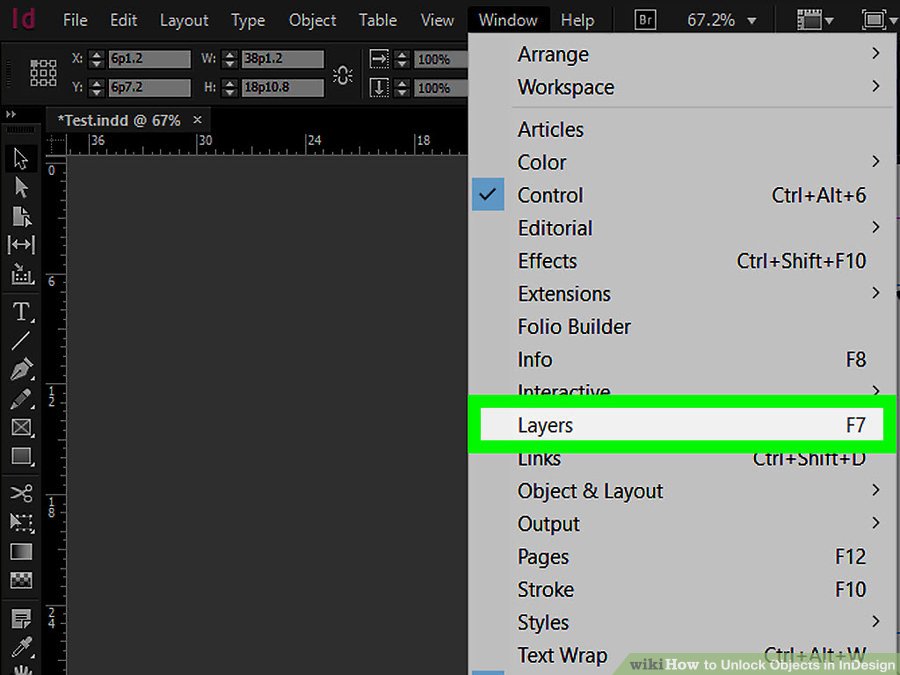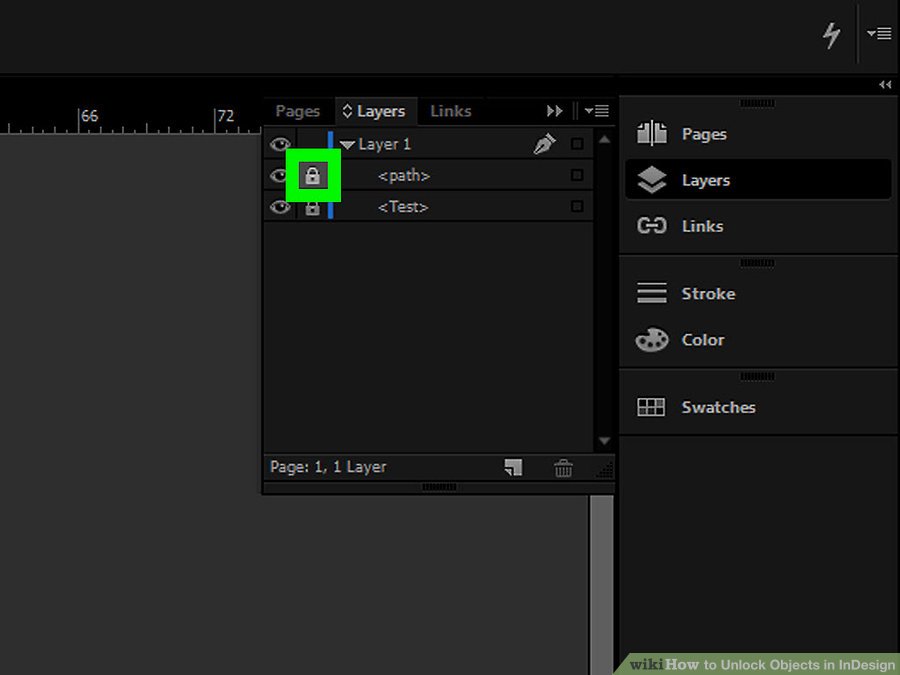نحوه ی افزودن فونت جدید به indesign در سیستم ویندوز
نحوه ی افزودن فونت جدید به indesign در سیستم ویندوز
نرم افزار InDesign بیشتر در صفحه آرایی، کارت ویزیت، طراحی جعبه و … به کار می رود و کار شما را بسیار راحت می کند. InDesign در صنعت چاپ و صفحهآرایی بکار میرود و به طور کلی برای گرد آوردن و کنار هم قراردادن متون, نگارش و ویرایش متون و عناصر نگاره ای در قالب صفحات از آن استفاده می شود.ایندیزاین دارای قابلیتهای بسیاری در حروف نگاری و صفحهآرایی است که از آنها میتوان تنظیم حروف، ایجاد سبکهای حروف (typographic styles) ، ابزار تنظیم دقیق قرارگیری عناصر گرافیکی، قابیلت استخراج خودکار اطلاعات از فرمتهای متنوع و تنظیم اندازههای ستونها، کادرها و صفحهبندی را نامبرد. کار با این نرم افزار پیشرفته نیاز به کمی تمرین دارد که در این مقاله قصد داریم اطلاعات مفید و کاربردی ای را در این موضوع به شما آموزش دهیم. با ما همراه باشید.
مراحل :

دانلود فونت
- فونت را در رایانه خود بارگیری کنید. بسیاری از وب سایت ها دارای فونت های رایگان هستند که می توانید برای استفاده شخصی آن ها را بارگیری کنید. می توانید از موتور جستجوی موردعلاقه خود برای یافتن چنین وب سایت هایی استفاده کنید و فهرست فونت های آنها را مرور کنید. وقتی فونت مورد نظر خود را پیدا کردید ، روی دکمه Download کلیک کنید تا در کامپیوتر شما ذخیره شود.
InDesign از انواع فونت های زیر پشتیبانی می کند: OpenType ، TrueType ، Type 1 ، Multiple Master و Composite. اگر هنگام دانلود فونت ها از شما خواسته شد که یک فرمت را انتخاب کنید, می توانید یکی از موارد بالا را انتخاب کنید.
اگر پروژه InDesign شما تجاری باشد, باید برای استفاده از آن از سازنده ی آن مجوز خریداری کنید.
برخی از سایت های محبوب بارگیری فونت عبارتند از: DaFont, 1001 Free Fonts و My Fonts.

بستن InDesign
- InDesign را ببندید. قبل از نصب فونت ، کار خود را در InDesign ذخیره کنید و اگر قبلاً این کار را نکرده اید ، برنامه را ببندید.
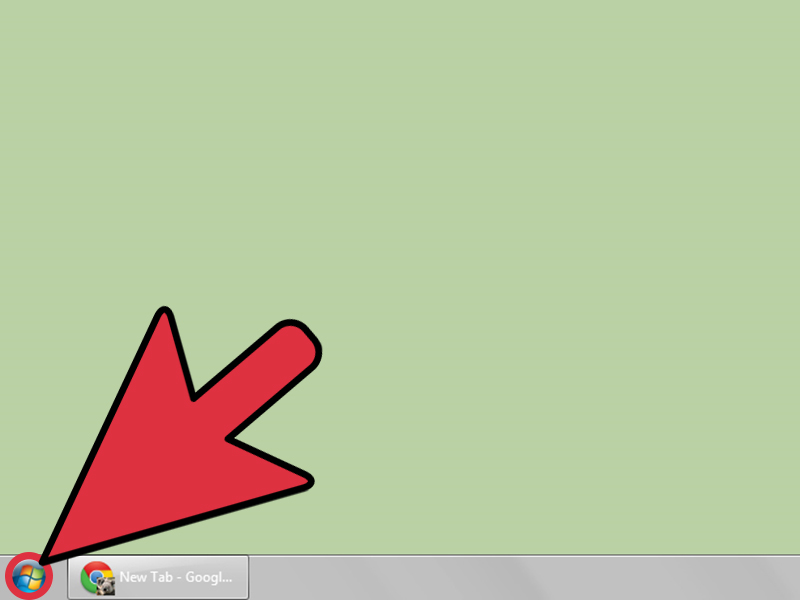
دکمه Start
- روی منوی Start راست کلیک کرده و File Explorer را انتخاب کنید. با این کار مرورگر فایل کامپیوتر شما باز می شود.
- پوشه حاوی فونت بارگیری شده را باز کنید. فایل های بارگیری شده باید به طور پیش فرض در پوشه Downloads ذخیره شوند. اگر فایلی که بارگیری کرده اید فشرده است (معمولاً همراه با پسوند .zip می باشد) ، برای خارج سازی از حالت فشرده روی فایل راست کلیک کنید سپس گزینه ی Extract All و بعد از آن Extract را انتخاب کنید.
پسوند فایل های بارگیری شده فونت معمولاً.otf یا .ttf می باشد.
- روی فایل فونت راست کلیک کنید سپس گزینه ی Install را انتخاب کنید. اکنون فونت نصب شده است.
- InDesign را باز کنید. شما می توانید از طریق منوی Start به آن دسترسی پیدا کنید. اکنون فونت نصب شده شما در منوی فونت ها قرار دارد.
می توانید همه ی فونت های خود را در InDesign مشاهده کنید.
منبع : نحوه ی افزودن فونت جدید به indesign در سیستم ویندوز
 (0)
(0)