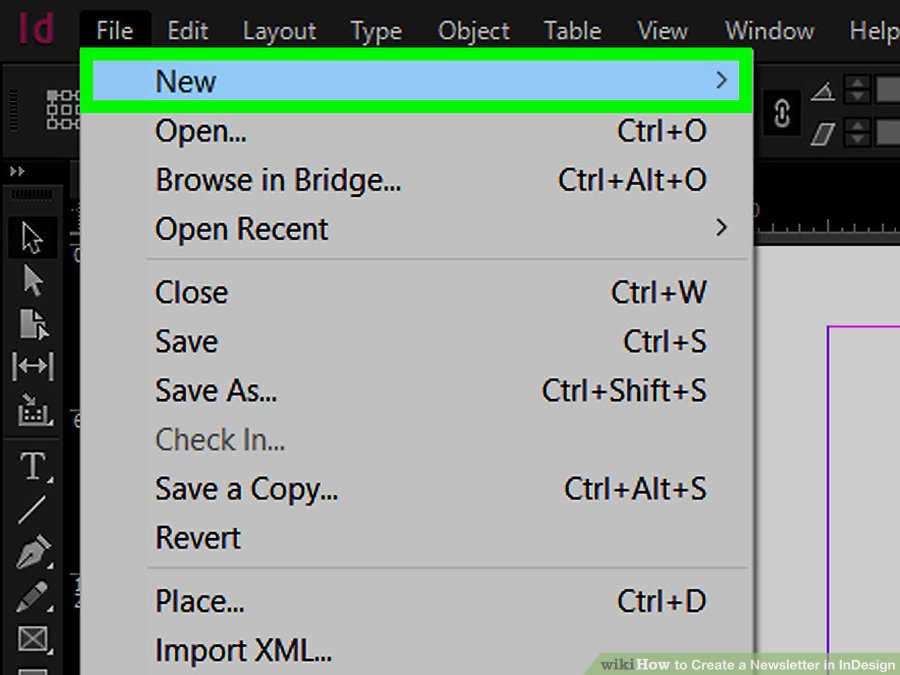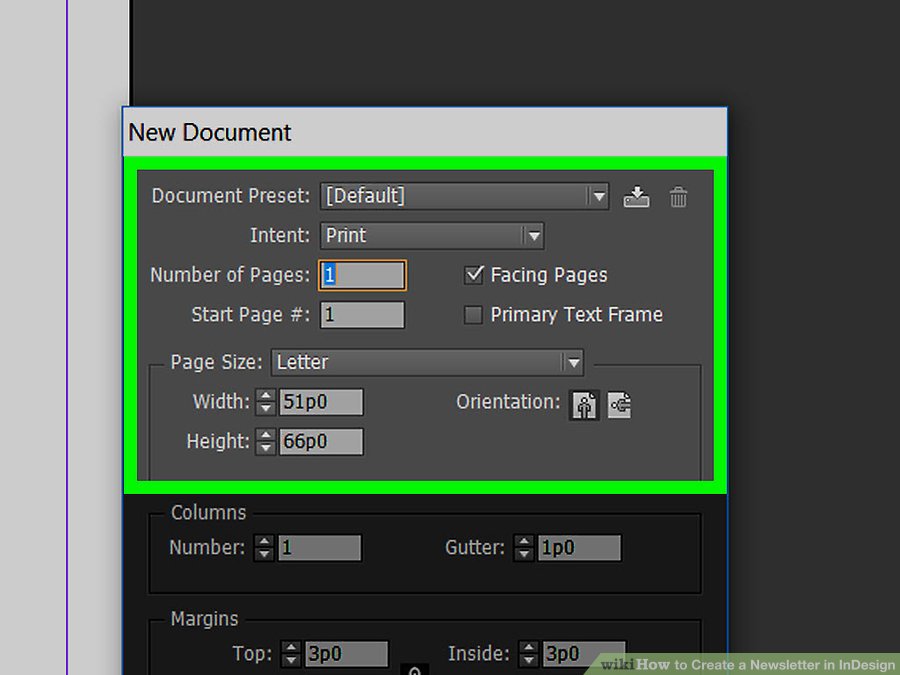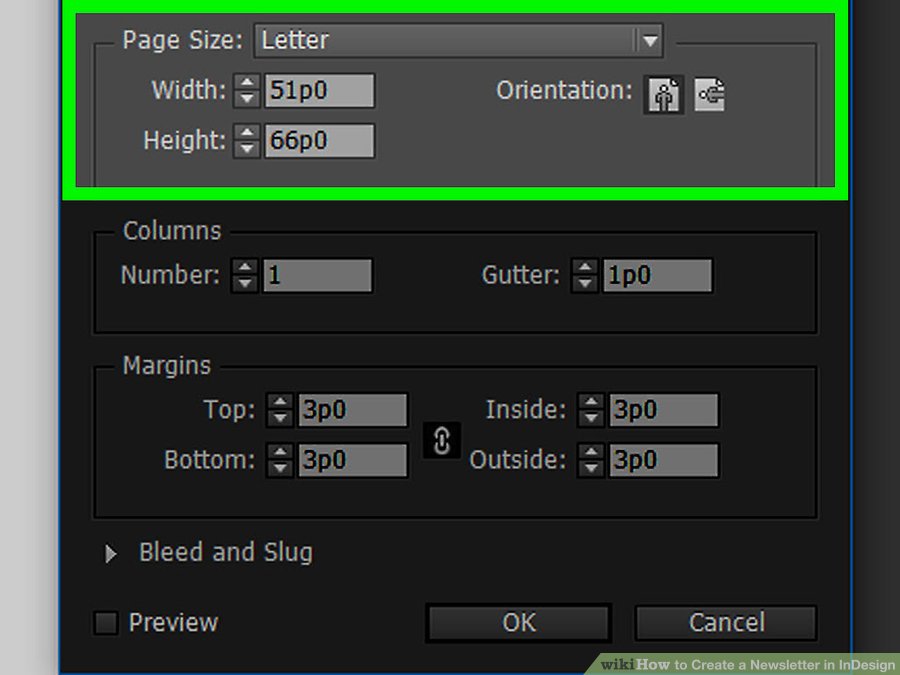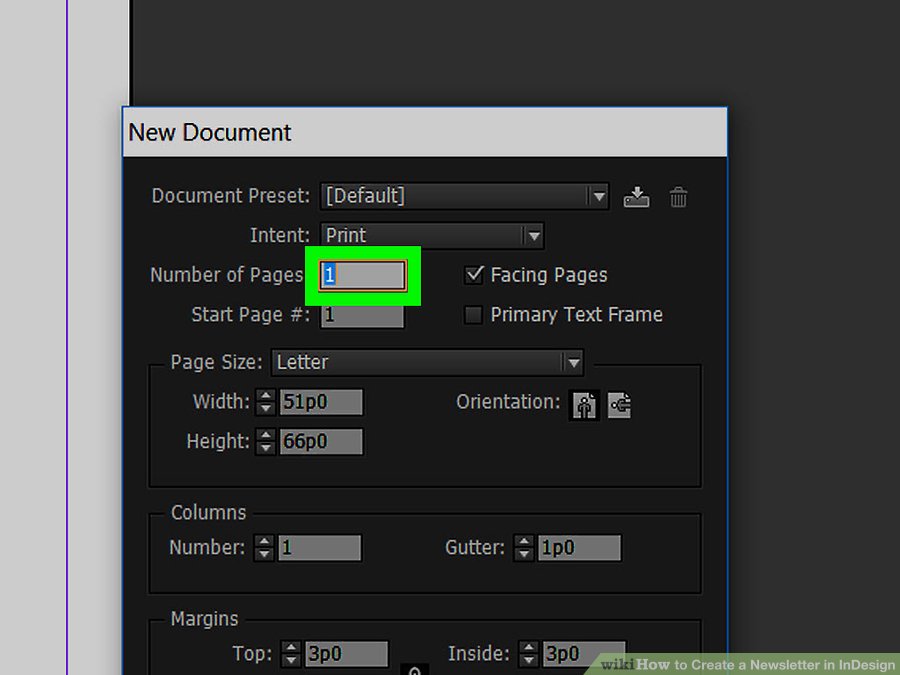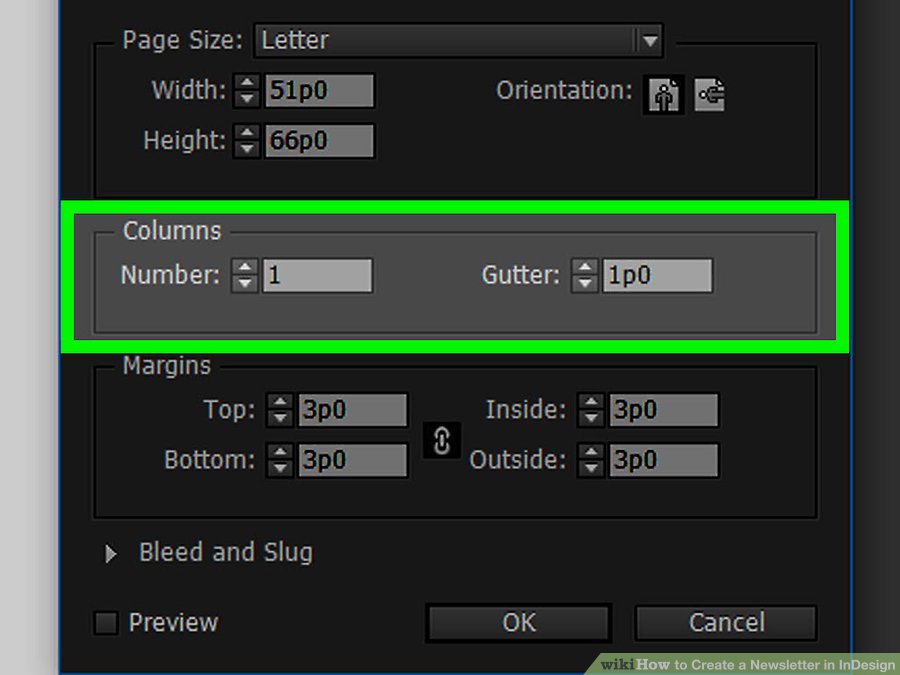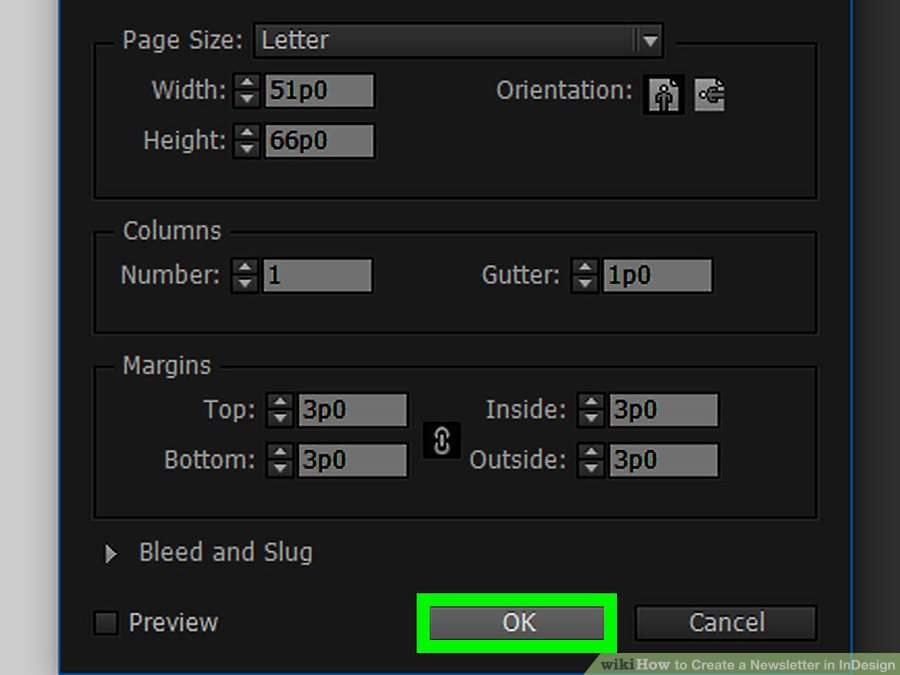بیوگرافی میثم مطیعی
عکس میثم مطیعی مداح جنجالی + زندگی شخصی و بیوگرافی

بیوگرافی میثم مطیعی
میثم مطیعی متولد دهه شصت در تهران، مداح است
فارغ التحصیل دکترای تخصصی علوم قرآن و حدیث از دانشگاه امام صادق می باشد، عضو هیئت علمی دانشگاه می باشد مداح بیت رهبری است و مورد حمایت رهبر ایران قرار دارد
در جریان حادثه منا در مکه جان سالم به در برد
شاگردی و شروع فعالیت
میثم مطیعی از شاگردان مرحوم آیت الله شیخ آقا مجتبی تهرانی است
اولین کارهایش را از جلسات آیت الله مجتبی تهرانی آغاز کرده است از موسسین دفتر حفظ و نشر آثار آیت الله آقا مجتبی تهرانی است و اولین مدیر عامل این موسسه نیز بوده است
خودداری از مداحی
بخاطر تعالیم استاد اخلاقش آیت الله آقا مجتبی تهرانی مدتها از پذیرش پیشنهاد مداحی در صدا و سیما و مصاحبه با رسانه ها خودداری می کرده است
گرفتن مدرک دکترا
مطیعی در سال ۱۳۸۹ در دوره دکتری دانشگاه امام صادق ورودی بهمن ماه پذیرفته شد در سال ۹۴ از رساله دکتری تخصصی خود با عنوان : مبانی و راهکارهای قرآنی و روایی در رویارویی با اهانت به معصومان (علیهم السلام) دفاع کرد و با نمره عالی قبول شد
هئیت علمی دانشگاه
در ماه های ابتدایی سال ۱۳۹۵ به عضویت هیئت علمی دانشکده الهیات، معارف اسلامی و ارشاد این دانشگاه درآمد و در این دانشگاه تدریس نیز می کند
من سه تا شین دارم
مقتلخوانی را از تهرانی یادگرفته است و استادش معتقد بوده که شعار بدون شعور مطلوب نیست : من سه تا شین دارم : شرع، شعور و شعار، که البته شعار آخر از همه است. اگر شرع و شعور نباشد، شعار اثرگذاری و بُرد ندارد و مضر و دشمن ساز هم هست
فاجعه منا
در فاجعه منا سال 94 که عده ای زیادی از حاجیان به دلیل ازدهام جمعیت شهید شدند خبر فوت این مداح هم منتشر شد اما مدتی بعد معلوم شد او زنده است و قبل از حادثه خود را از خیابان محل ازدحام جمعیت خارج کرده است
شهرت میثم مطیعی
میثم مطیعی در ۵ تیر ماه ۱۳۹۶، قبل از نماز عید فطر تهران، شعری خواند که به نظر می رسید مخاطبش رئیسجمهور و مسئولین باشند
او در پایان شعرش گفت که اگر اشعارش نقادانه بوده، سعی شده بود که محترمانه و منصفانه باشد. بخشهایی از این شعر با شعار تکبیر و تشویق و مرگ بر منافق حاضرین در نماز عید فطر و همچنین با انتقاد رسانه های اصطلاح طلب مواجه شد
شعر جنجالی
ای نشسته صف اول نکنی خود را گم
پی اقدام تو هستند هنوز این مردم
چند روزی تو مقامت به امانت داری
منصبت را نکند طعمه خود پنداری
ما نه آنیم که آموخته غرب شویم
پی هر وسوسه ای سوخته غرب شویم
سیلی از کوخ نشین، کاخ نشین خواهد خورد
و زمین خوار سرانجام زمین خواهد خورد
حمایت رهبری
رهبری در مهر ۱۳۹۶ از شعر مطیعی در مراسم عید فطر دفاع کرد و گفت به مسوولان نیز گفته است که در آن شعر توهینی وجود نداشته است
شغل دیگر
من به دلیل اشتغالات شغلی و تحصیلی ام هیچگاه مداحی را شغل خودم قرار ندادم و این مسئله را توفیقی برای خودم می دانم نه شغل
برای همین جاهای مختلفی که من را دعوت میک نند بدون تعارف همان ابتدا جواب منفی می دهم تا به درس و کارم برسم
ازدواج
میثم مطیعی ازدواج کرده و صاحب یک فرزند می باشد
بدنیا آمدن فرزند و حاج آقا تهرانی
بعد از اینکه فرزند من به دنیا آمد از بیمارستان مستقیم به درب منزل حاج آقا تهرانی رفتم و ایشان اذان و اقامه را در گوش فرزند من خواندند و دوباره توصیه کردند که مادر در دوران شیردهی باید به غذاهای خود توجه کند
منبع:بیوگرافی میثم مطیعی
 (0)
(0)