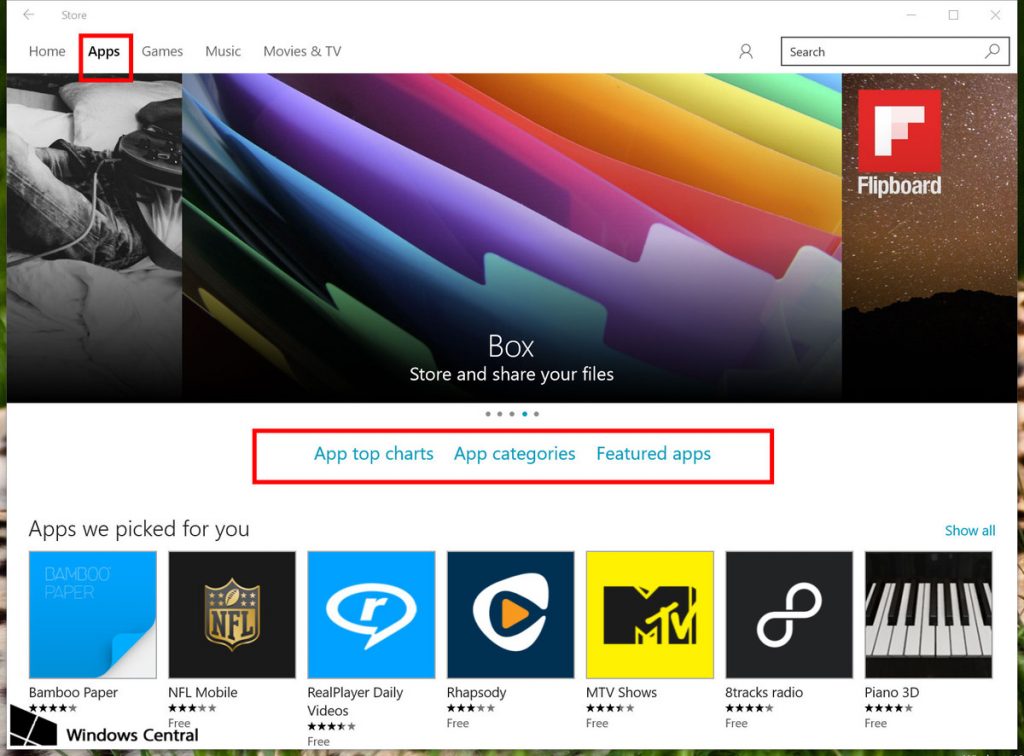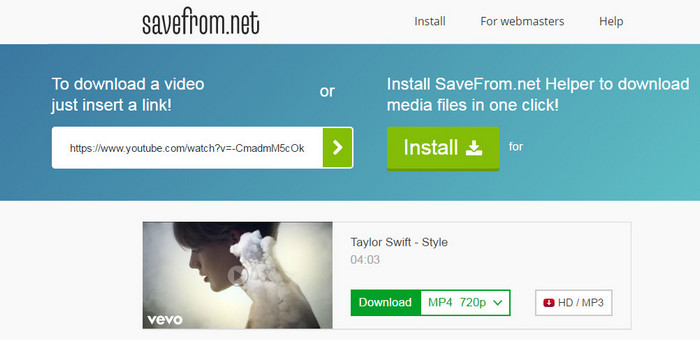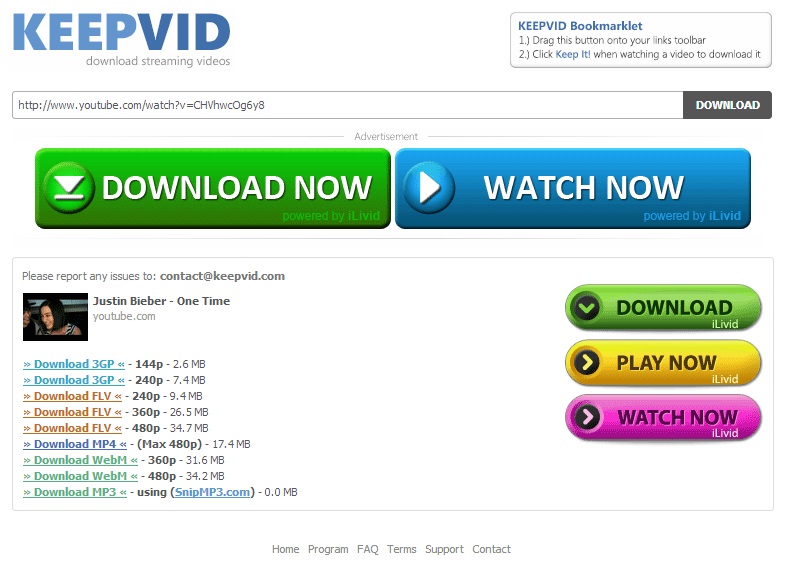نحوه ی دانلود ویدئو های Lynda از طریق برنامه ی آن در موبایل
نحوه ی دانلود ویدئو های Lynda از طریق برنامه ی آن در موبایل
ترفند ها به شما آموزش می دهد که چگونه از Lynda.com ویدئو دانلود کنید. Lynda.com ویدئو های آنلاین مختلفی را به کاربرانش ارائه می دهد. اگر در Lynda عضویت داشته باشید می توانید ویدئو های آن را دانلود کنید و به صورت آفلاین با استفاده از برنامه ی Lynda آنها را تماشا کنید. هم چنین می توانید ویدئو های Lynda را از وب سایت آن به صورت مستقیم دانلود کنید.

برنامه Lynda
مراحل :
- برنامه Lynda را باز کنید. اگر این برنامه را در دستگاه خود ندارید, اکنون می توانید آن را دانلود کنید.
اگر از اندروید استفاده می کنید, می توانید این برنامه را از Google Play Store دانلود کنید.
اگر از آیفون استفاده می کنید, می توانید این برنامه را از App Store دانلود کنید.
- وارد Lynda شوید. اگر در Lynda حساب کاربری دارید روی گزینه ی “Already a member” ضربه بزنید و ایمیل و رمز عبور مربوط به حساب کاربری خود را وارد کنید. اگر در Lynda حساب کاربری ندارید, روی گزینه ی “Start your free trial” ضربه بزنید. برای اینکه بتوانید ویدئو ها را به صورت آفلاین مشاهده کنید, باید حساب موقت داشته باشید.
- شما می توانید از گوشه ی سمت راست, روی آیکون ذره بین ضربه بزنید سپس نام برنامه یا مهارتی که می خواهید یاد بگیرید را در نوار جستجو تایپ کنید. هم چنین می توانید روی “☰” ضربه بزنید تا منو برای شما باز شود سپس روی “Library” ضربه بزنید و مورد دلخواه خود را جستجو کنید.
- روی یک مورد ضربه بزنید. هر مورد شامل چندین ویدئو ی مرتبط با موضوع می باشد.
- روی download videos ضربه بزنید. این آیکون به شکل فلش رو به پایین است. برای دانلود هر ویدئو روی دکمه ی download ضربه بزنید.
برای مشاهده ی ویدئو های دانلود شده, روی “☰” ضربه بزنید تا منویی برای شما باز شود سپس روی “Downloads” ضربه بزنید تا ویدئو های دانلود شده را مشاهده کنید.
منبع : نحوه ی دانلود ویدئو های Lynda از طریق برنامه ی آن در موبایل
 (0)
(0)