چگونه در اینستاگرام هشتگ بگذاریم؟
چگونه در اینستاگرام هشتگ بگذاریم؟
دو روش :
- اضافه کردن برچسب به عکس فعلی
- اضافه کردن برچسب به عکس جدید
یکی از راه های جلب توجه دیگران برای هر عکسی که آپلود می کنیم گذاشتن هشتگ از قسمت ‘Description’ است. با این کار افراد می توانند عکس شما را در عکس هایی که جستجو می کنند ببینند و این بازدید کننده ی پست شما را افزایش می دهد. شما می توانید عکس بگیرید و در همان لحظه آن را تگ کنید. هم چنین می توانید از صفحه ی پروفایل خود, برچسب عکس را تغییر دهید.
روش اول : اضافه کردن برچسب به عکس فعلی
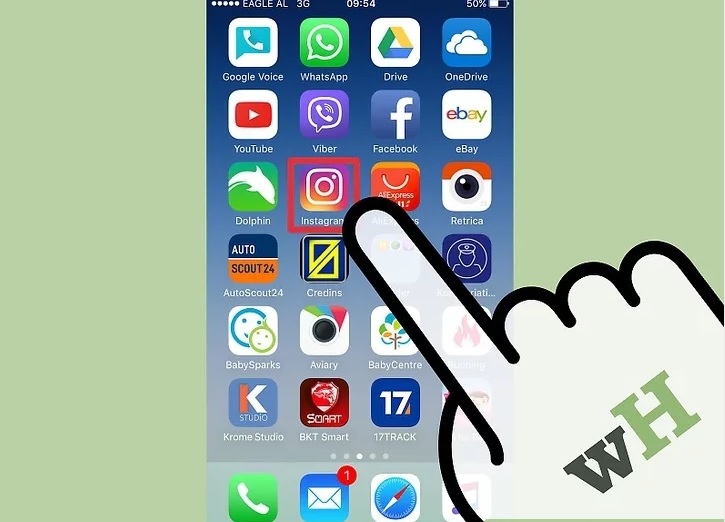
برنامه اینستاگرام
- اینستاگرام را باز کنید. برای این کار از میانبر آن در صفحه ی اصلی یا منوی برنامه ها استفاده کنید. اطمینان حاصل کنید که برنامه ی اینستاگرام خود را دائما به روز رسانی می کنید.
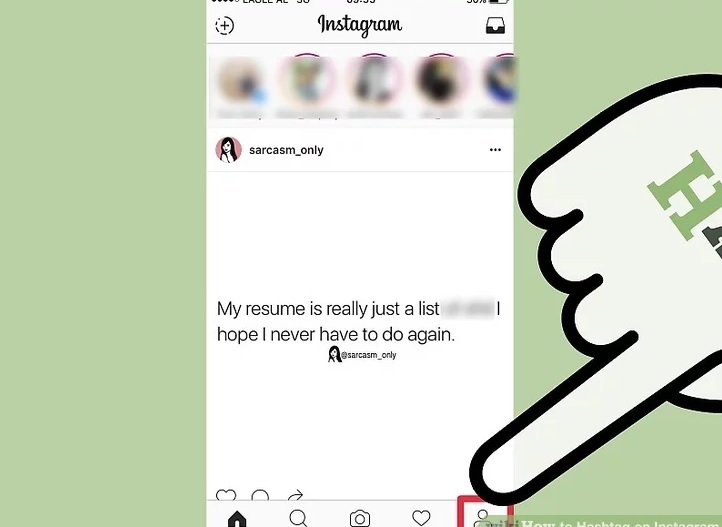
پروفایل اینستاگرام
- پروفایل خود را باز کنید. روی نماد انسان در پایین سمت راست صفحه ضربه بزنید.
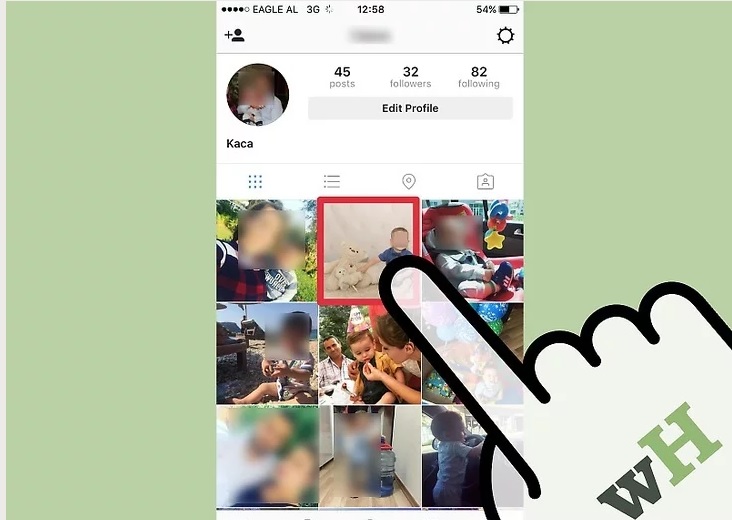
انتخاب عکس
- عکسی را که می خواهید به آن هشتگ اضافه کنید, انتخاب کنید. روی عکس / ویدئو ضربه بزنید تا در سایز کامل نمایش داده شود.

منوعکس
- گزینه های تصویر / ویدئو را باز کنید. برای این کار روی علامت سه نقطه ای که در گوشه ی سمت راست صفحه قرار دارد, ضربه بزنید.
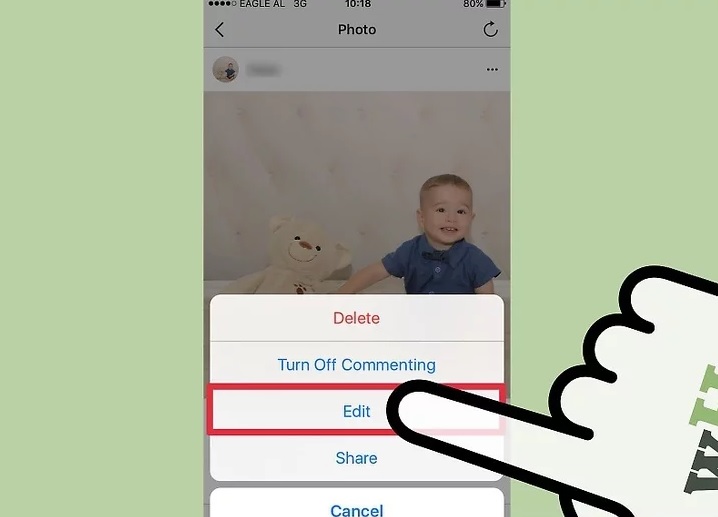
ویرایش عکس
- Edit را انتخاب کنید. به صفحه ای که می توانید در آن توضیحات عکس / ویدئو را تغییر دهید و عکس / ویدئو را تگ کنید, منتقل می شوید.

انتخاب برچسب عکس
- برچسب های مربوطه را تایپ کنید. ابتدا نماد هشتگ را بگذارید و بدون فاصله متن برچسب خود را تایپ کنید. سعی کنید برچسبی که می گذارید مرتبط باشد زیرا اگر برچسب نامرتبطی که بازدید زیادی دارد, بگذارید افراد عکس / ویدئوی شما را گزارش می دهند.

ثبت عکس
- روی گزینه ی Done ضربه بزنید. اکنون شما با موفقیت برای عکس / ویدئوی خود هشتگ گذاشته اید.
روش دوم : اضافه کردن برچسب به عکس جدید
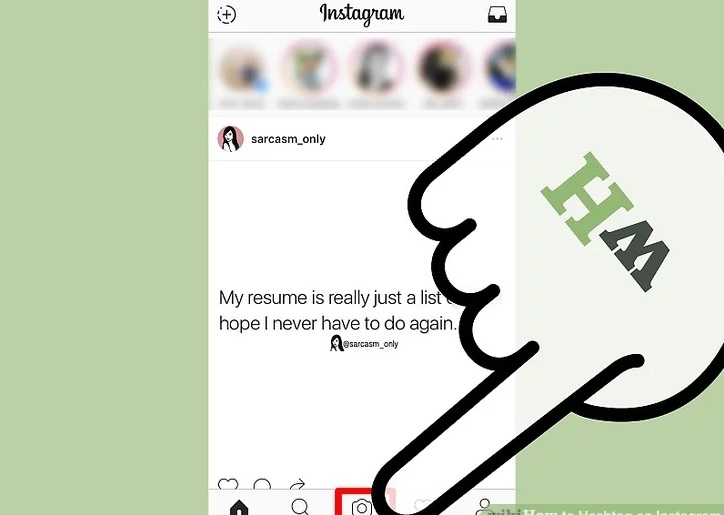
دوربین اینستاگرام
- روی نماد دوربین یا علامت + ضربه بزنید. این نماد در مرکز صفحه ی شما قرار دارد.

نماد دوربین اینستاگرام
- روی آن ضربه بزنید و عکس بگیرید, یا فیلم ضبط کنید. هم چنین می توانید از قسمت ” Library” , ” Photo ” یا ” Video ” عکس / فیلم مورد نظر خود را انتخاب کنید.
اگر می خواهید عکس یا ویدئویی که قبلا پست گذاشته اید را تگ کنید, می توانید از قسمت Library آن را انتخاب کنید. سپس روی Next کلیک کنید و اگر دوست داشتید گزینه ی فیلتر را انتخاب کنید.
اگر عکس یا فیلم جدید می گیرید, از دکمه ی دایره شکل استفاده کنید. فیلترها را انتخاب کنید و در صورت نیاز هر گونه ویرایش را انجام دهید.

برچسب
- برچسب ها را در قسمت توضیحات اضافه کنید. سعی کنید برچسب های مرتبط بگذارید. به عنوان مثال یک آشپز ممکن است در بخش توضیحات “#muffins” را قرار دهد.
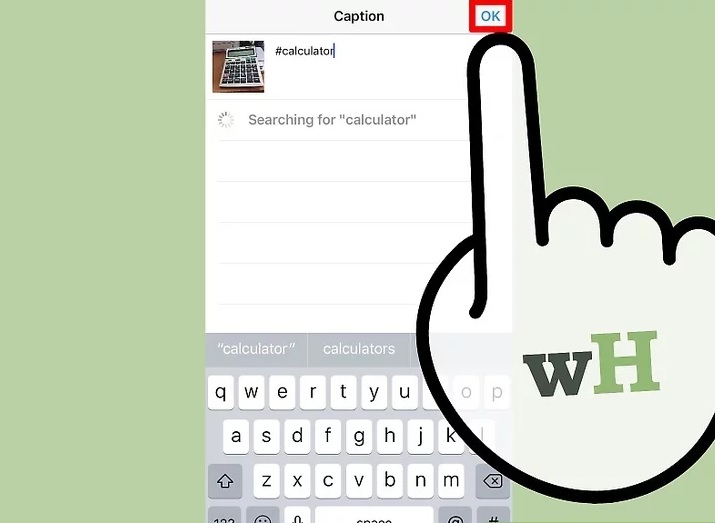
ذخیره کردن برچسب
- روی OK ضربه بزنید. تگ شما ذخیره خواهد شد.
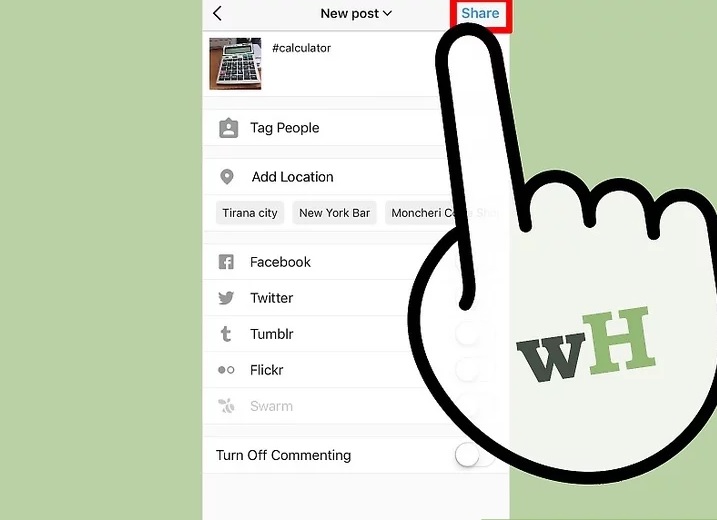
اشتراک گذاشتن عکس
- روی گزینه ی Share ضربه بزنید. عکس یا ویدئوی شما اکنون تگ شده است!
منبع : چگونه در اینستاگرام هشتگ بگذاریم؟
 (0)
(0)



















































