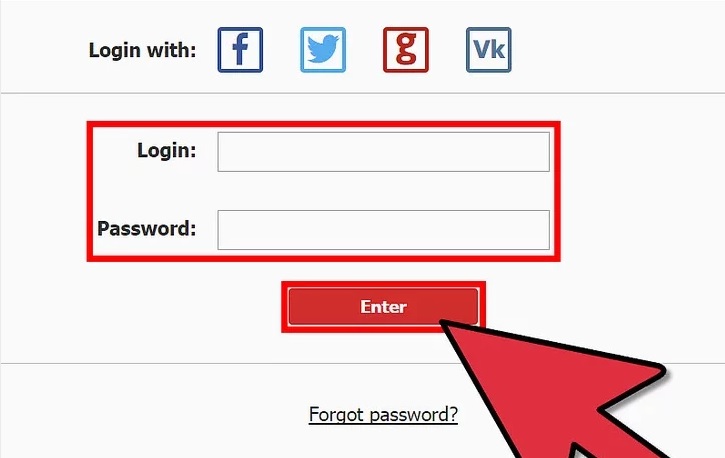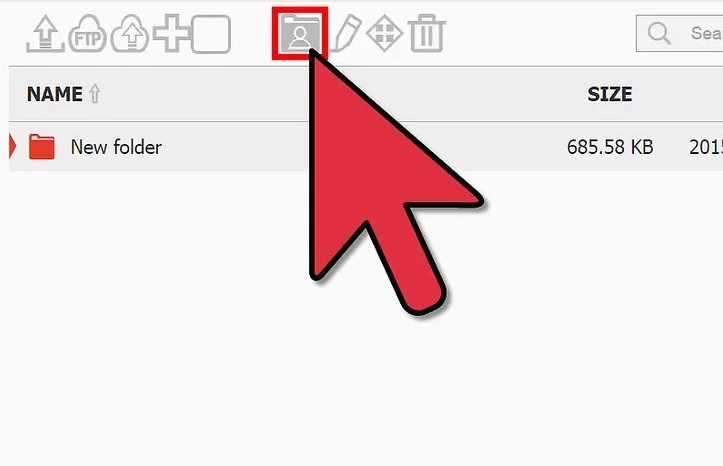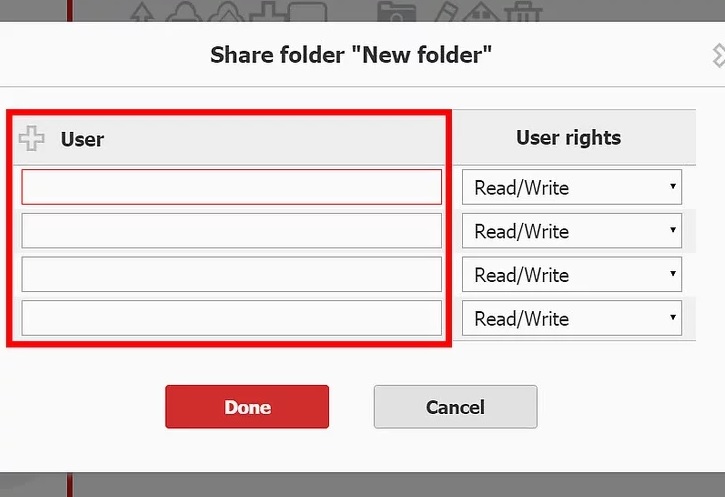نحوه ی دانلود فیلم از یوتیوب
نحوه ی دانلود فیلم هندی از یوتیوب
ترفند ها به شما آموزش می دهد که چگونه فیلم های بالیوود را بر روی تلفن هوشمند یا رایانه خود دانلود کنید. اگر می خواهید فیلم های هندی رایگان را بر روی رایانه خود دانلود کنید، می توانید از یوتیوب یا uTorrent استفاده کنید. همچنین می توانید فیلم های هندی را بر روی iPhone یا Android خود با استفاده از iTunes Store یا Play Store خریداری کنید.
توجه داشته باشید که دانلود رایگان فیلم های خریدنی در اکثر موارد غیر قانونی محسوب می شود.

دانلود ویدئو
مراحل :
- صفحه ی YouTube Bollywood را باز کنید. این کانال شامل چندین دسته مختلف فیلم هندی است که همه آنها برای دانلود رایگان در دسترس شما قرار می گیرند.
- به پایین صفحه بروید و روی Popular Videos کلیک کنید. این سربرگ تقریبا در وسط صفحه قرار دارد. با این کار دسته ی فیلم های محبوب باز می شود.
- فیلم های موجود را مرور کنید. فیلم ها را مشاهده کنید تا به فیلم دلخواه خود برسید. اگر به دنبال فیلم خاصی هستید از نوار جستجو استفاده کنید و نام فیلم را تایپ کنید.
4. یک فیلم را انتخاب کنید. روی ویدئویی که می خواهید پخش کنید, کلیک کنید. با این کار ویدئو در لیست پخش قرار خواهد گرفت.
5. آدرس ویدئو را ویرایش کنید و برچسب “Playlist ” آن را حذف کنید. اگر ویدئو برچسب “Playlist ” داشته باشد, شما نمی توانید آن را دانلود کنید. برای این کار, آدرس ویدئو را از بالای صفحه ی مرورگر پیدا کنید سپس متن &plist و هر چیز دیگری که در سمت راست آن قرار دارد را حذف کنید.
به عنوان مثال : اگر آدرس https://www.youtube.com/watch?v=12345&plist=12345 باشد شما باید آن را به https://www.youtube.com/watch?v=12345 تبدیل کنید.
6. آدرس ویدئو را کپی کنید. بقیه ی آدرس را انتخاب کنید سپس برای کپی آدرس دکمه های Ctrl+C (Windows) یا ⌘ Command+C (Mac) را فشار دهید.
7. وب سایت Convert2MP3 را باز کنید. از طریق مرورگر خود به آدرس http://convert2mp3.net/en/ بروید. این وب سایت به شما کمک می کند تا ویدئو های یوتیوب را تبدیل کنید و آنها را در کامپیوتر خود دانلود کنید.
- آدرس ویدئو را وارد کنید. روی فیلد متنی “Insert video link” کلیک کنید سپس برای جایگذاری آدرس دکمه های Ctrl+V (Windows) یا Command+V (Mac) را فشار دهید.
- فرمت MP4 را انتخاب کنید. از منوی کشویی گزینه ی mp4 را انتخاب کنید. خواهید دید که کادر دیگری زیر آدرس ویدئو نمایش داده می شود.
10. یک کیفیت را انتخاب کنید. از منوی کشویی “MP4 quality” را انتخاب کنید سپس روی کیفیت مورد نظر کلیک کنید ( به عنوان مثال 1080p ). شما نمی توانید کیفیتی بالاتر از کیفیت اصلی ویدئو را انتخاب کنید.
11. روی convert کلیک کنید. این دکمه ی نارنجی رنگ, سمت راست آدرس ویدئو قرار دارد.
- روی Download کلیک کنید. هنگامی که تبدیل ویدئو به اتمام رسید, دکمه ی سبز رنگی نمایش داده خواهد شد. با کلیک کردن روی این دکمه ویدئو MP4 در کامپیوتر شما دانلود خواهد شد.
- ویدئو را پخش کنید. هنگامی که دانلود ویدئو به اتمام رسید, روی آن دوبار کلیک کنید تا در پخش کننده ی ویدئوی پیش فرض کامپیوتر شما اجرا شود.
منبع : نحوه ی دانلود فیلم از یوتیوب
 (0)
(0)