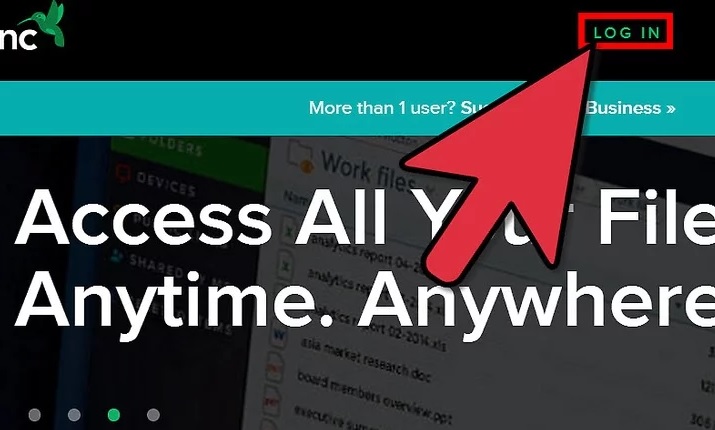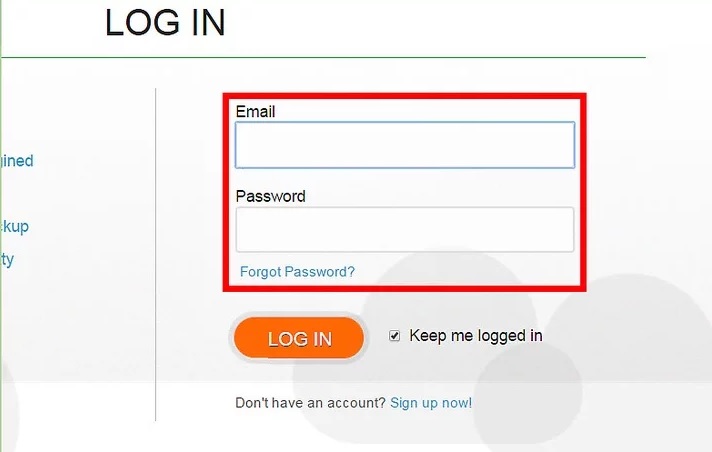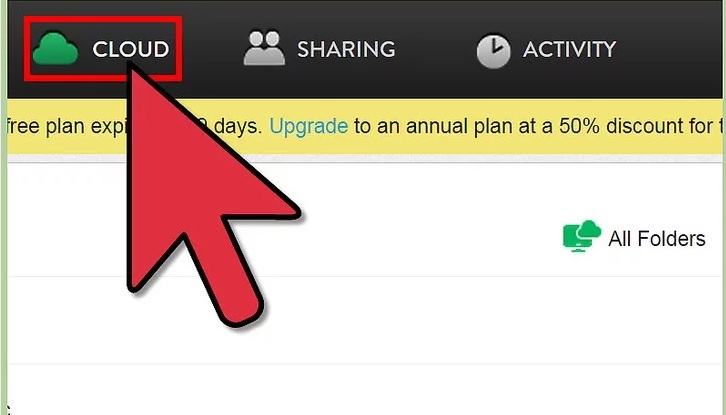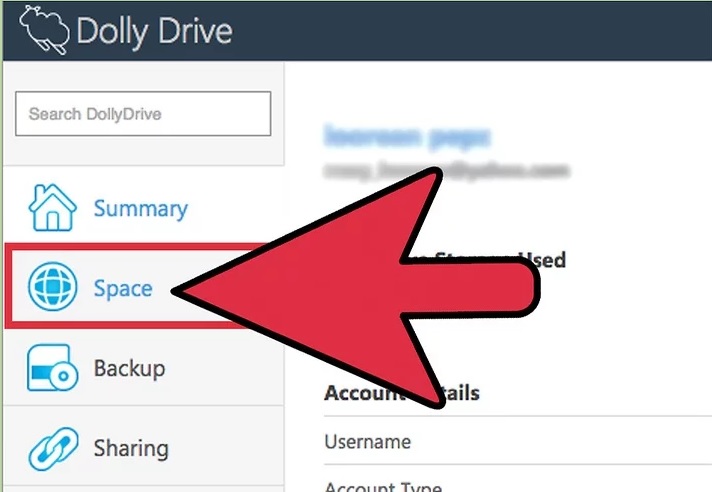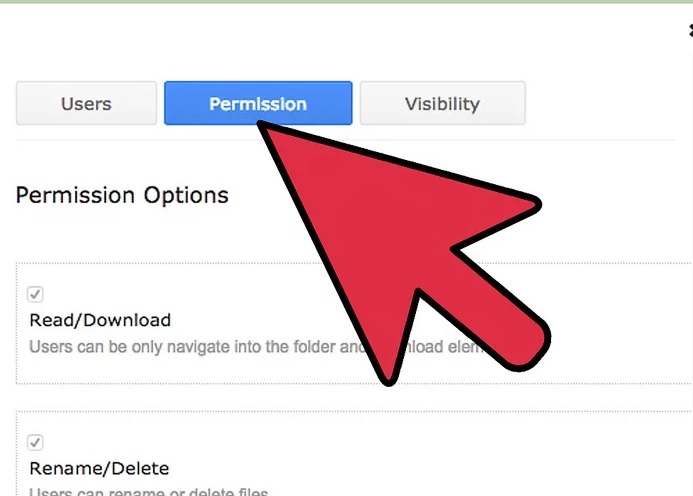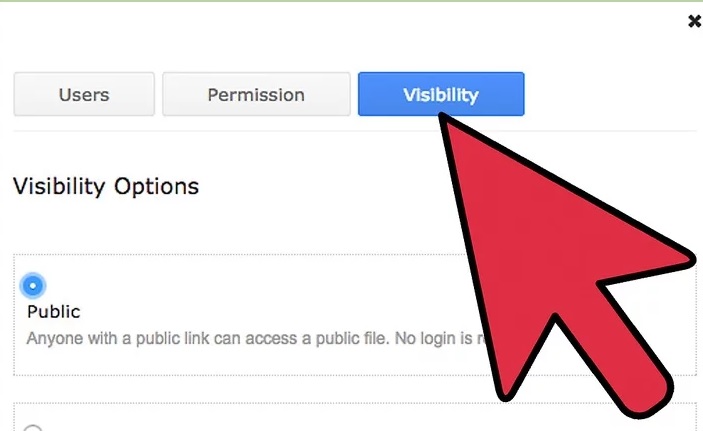نحوه ی اشتراک گذاری فایل با استفاده از DepositStorage
نحوه ی اشتراک گذاری فایل با استفاده از DepositStorage
اگر شما یک کاربر DepositStorage هستید، می توانید تمام فایل ها و پوشه های خود را به اشتراک بگذارید. فایل ها را می توان از طریق لینک های منحصر به فرد یا URL آنها به اشتراک گذاشت؛ این اشتراک گذاری یک نوع اشتراک گذاری عمومی است. برای به اشتراک گذاری پوشه ها شما تنها می توانید با کاربران DepositStorage و با هدف همکاری اشتراک گذاری را انجام دهید.
مراحل :
- وارد حساب کاربری خود شوید. به آدرس http://depositfiles.com/ بروید و از طریق نام کاربری و رمز عبور حساب خود وارد شوید.

My Files
2. به My Files بروید. از منوی بالای صفحه روی آیکون کشودار کلیک کنید تا به پوشه ی اصلی DepositStorage بروید.

محل فایل ها
- فایل را پیدا کنید. در پوشه های DepositStorage جستجو کنید تا فایل مورد نظر خود را برای اشتراک گذاری پیدا کنید.

انتخاب فایل
- فایل را انتخاب کنید. روی نام فایل کلیک کنید تا انتخاب شود. هر فایل لینک منحصر به فرد خود را دارد و شما نمی توانید در لحظه و با یک لینک چندین فایل را به اشتراک بگذارید.

لینک فایل
- لینک فایل را مشاهده کنید. پنجره ای نمایش داده می شود و شما می توانید از آنجا لینک دانلود فایل را دریافت کنید. لینک اشتراک گذاری فایل در اینجا قرار دارد.

کپی کردن لینک
6. لینک اشتراک گذاری را کپی کنید. همه ی لینک را انتخاب کنید و با فشار دادن دکمه های CTRL + C لینک را در کلیپبورد کپی کنید.
7. لینک را به اشتراک بگذارید. لینک را در کلاینت IM, کلاینت ایمیل, فیس بوک, توییتر و … به اشتراک بگذارید. هر فردی که بتواند به این لینک دسترسی پیدا کند به فایل شما نیز می تواند دسترسی داشته باشد. برای دسترسی به این فایل نیازی به داشتن حساب DepositStorage ندارند.
- SharedFiles را مشاهده کنید. شما می توانید با کلیک کردن از پنل سمت چپ روی لینک SharedFiles کلیک کنید و همه ی فایل های اشتراک گذاری شده را مشاهده کنید.
منبع : نحوه ی اشتراک گذاری فایل با استفاده از DepositStorage
 (0)
(0)