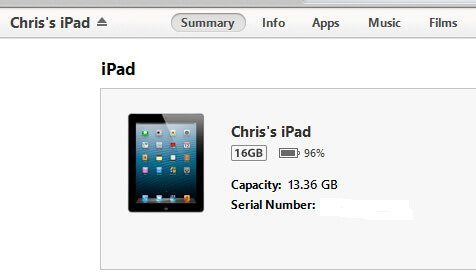بیماری ساس چیست؟

بیماری ساس چیست؟
آیا تا به حال برایتان پیش آمده زمانی که صبح از خواب بلند می شوید با دیدن لکه های قرمز رنگ بر روی پوستتان متحیر شوید. این خارش و قرمزی به دلیل وجود ساس است. در این مطلب شما را با روش های خانگی برای از بین بردن ساس آشنا خواهیم کرد.
ساسها حشرات کوچکی هستند که از خون حیوانات یا انسان تغذیه میکنند. این ساسها بدن نسبتا مسطحی دارند و اندازهی آنها تقریبا با دانهی سیب برابر است. آنها نمیتوانند پرواز کنند اما به راحتی و بدون اینکه دیده شوند، میتوانند وارد خانهتان شوند. مکان مورد علاقهی آنها تشک و شکاف وسایل چوبی مثل تختخواب است. به طور معمول، آنها هیچ مرضی را انتقال نمیدهند، اما میتوانند مزاحمت زیادی ایجاد کنند.
گاهی اوقات، افراد گزش ساس را با گزش پشه اشتباه میگیرند اما برای اینکه مطمئن شوید که گزش ساس بودهاست، باید نشانههای زیر را در نظر بگیرید:
– به دنبال لکههای کوچک خون در ملحفهی تخت یا روی بالشتان بشد.
– اگر لکههای قهوهای یا تیره روی ملحفهی تختتان یا روی روبالشیتان پیدا کردید، احتمالا مدفوع ساس است.
– ممکن است تخم ساس پیدا کنید یا حتی پوست خالی ساس را پیدا کنید، چرا که این حشره در هنگام رشد کردن پوست میاندازد.
بهترین مکان برای جستوجوی ساس در خانه شامل موارد زیر است:
– در محدوده ۴.۵ تا ۶ متری از تختخوابتان
– ترک و شکاف زیر تخت یا در داخل قاب تخت
– مبلمان نزدیک به تخت
– ترکهای موجود در امتداد قرنیز یا کفپوشهای چوبی اتاق
– قاب پنجرههای چوبی
– صندلیها و کاناپههای دارای روکش پارچهای در خانه
هجوم ساس میتواند در برخی از تمیزترین خانهها نیز رخ بدهد. با توجه به مجله تایم، شهرهایی که بیشترین هجوم ساس در آنها رخ میدهد در ایالات متحده عبارتند از شیکاگو، لس آنجلس، دیترویت و کلمبوس، دالاس – فورت وورث، اوهایو، سیاتل – تاکوما، نیویورک، کانزاس سیتی، سن دیگو، مینیاپولیس – سنت پل، بوستون – منچستر، نشویل، تنسی، سان فرانسیسکو – اوکلند – سن خوزه، دنور، و سینسیناتی و چند شهر دیگر.
اگر خانهی شما هم مورد هجوم ساس قرار گرفتهاست، انواع مختلفی از داروها وجود دارند که شما را کمک خواهند کرد از شر این حشرات شبانه خلاص شوید و همچنین از خانهتان در برار هجوم احتمالی آنها در آینده محافظت کنید!
در ادامه ۳۰ روش خانگی مبارزه با ساس آمده است
این فهرست طولانی دارای ۳۰ داروی خانگی است و به چهار دسته طبقهبندی میشود:
– روشهای شیمیایی
– مواد و روشهای غیر شیمیایی
– درمانهای ارگانیک برای از بین بردن ساس
– روغنهای معطر برای حل مشکل ساس
الف) روشهای شیمیایی برای از بین بردن ساس
۱. مدیریت تلفیقی آفات
مدیریت تلفیقی آفات زمانی لازم است که هجوم ساسها در مقیاس بزرگی است. اگر شما فکر میکنید که ساسها تقریبا در هر گوشه و کنار خانهتان وجود دارند زمان آن فرا رسیدهاست که با کارشناسان تماس بگیرید.
مدیریت تلفیقی آفات فرآیند کاملی است. در این روش بیش از ۳۰۰ محصول مختلف مورد استفاده قرار میگیرد، محصولاتی که توسط EPA (آژانس حفاظت محیط زیست ایالات متحده) جهت استفاده در منازل برای از بین بردن ساس ثبت شدهاند.
در میان این محصولات، داروهایی که به طور گستردهای استفاده میشوند عبارتند از نئونیکوتینویدها، آفتکشهای پیرول مانند کلرفناپیر، و پیرترویدز و پیرترینز (حشرهکشهای شیمیایی مصنوعی).
۲. اسپریهای مخصوص از بین بردن ساس
اسپری مخصوص از بین بردن ساسها را میتوان برای هجوم این حشرات در مقیاس کوچکتر استفاده کرد. این اسپریها شامل IGR و یک نوع حشرهکش میشوند که در رشد و تولید مثل حشرات اخلال ایجاد میکنند. این نوع اسپریها باید به همراه دیگر داروهای خانگی مورد استفاده قرار بگیرند چرا که اسپری به تنهایی فقط قادر است تخمهای ساس و کرمهای آنها را از بین ببرد و تاثیری روی حشرات بالغ ندارند.
۳. گردهای حشرهکش
گردهای حشرهکش به عنوان یکی از موثرترین درمانها برای ساس در نظر گرفته میشوند. گردهای حشرهکش به اسکلت یا پوست سخت بیرونی ساس آسیب وارد میکنند و آنها را میکشند. این نوع حشرهکشها بسیار موثر هستند چرا که آنها را میتوانید به گوشه و کنارهای غیر قابل دسترس خانهتان از جمله ترکها و جاهای دیگر در امتداد قاب تختتان، صفحهی چوبی بالای تختخواب و زیر قرنیزها استعمال کنید.
۴. اسپریهای هواپخش
طیف گستردهای از اسپریهای هواپخش در دسترس است که به طور خاص برای از بین بردن ساس تولید شدهاند. این اسپریها نوعی حشرهکش هستند که در یک بطری یا قوطی ارائه میشوند و دارای مشخصات و مواد تشکیلدهندهی مختلفی هستند. این مهم است که به دقت برچسب روی قوطی را بخوانید چرا که برخی از اسپریها را میتوان به طور مستقیم روی تشک یا ملحفهی تخت و برخی دیگر را میتوان تنها در ترکها و درزها استفاده کرد.
۵. آفتکشهای نواری
آفتکشهای نواری را تنها میتوان برای وسایلی که آسیبپذیر یا حساس به حرارت هستند، استفاده کرد. شما میتوانید این اقلام را همراه با نوار آفتکش در ظروف دردار قرار دهید. نوار آفتکش بخارات بدون بویی را منتشر میکنند که در ظرف توسعه مییابند و ساسها را طی یک دورهی چند روزه از بین میبرند.
ب) روشهای غیر شیمیایی برای از بین بردن ساس
۶. نظافت گسترده
یکی از روشهای خانگی که معمولا برای خلاص شدن از شر ساس توصیه میشود، تمیز کردن است. در مرحلهی اول، باید همهی شلوغیها و درهم و برهمیها را در منزلتان مرتب کنید. گام دوم این است که همه چیز را از پتو گرفته تا ملحفههای تخت، روکش تخت، لحاف، روبالشیها و هر پارچهای که با تخت یا زمین در تماس است، تمیز کنید.
۷. ساس را با استفاده از حرارت از بین ببرید.
یکی از روشهای کشتن ساس که خودتان هم میتوانید انجام بدهید، استفاده از حرارت است. در این روش حرارت بالا مورد نیاز است. برای این کار میتوانید ملحفهی تخت یا روکش تختخوابتان را در نور مستقیم خورشید به خصوص روی پشت بام قرار بدهید. هنگامی که درجه حرارت بدن ساس به ۱۱۳ درجه فارنهایت (۴۵ درجه سانتیگراد) میرسد، خود به خود میمیرد.
۸. از جارو برقی استفاده کنید.
جارو برقی یک ابزار بسیار قابل اعتماد است زمانی که پای از بین بردن ساس به میان بیاید. البته، دو موضوع وجود دارد که باید در نظر داشته باشید:
– شما باید بدانید که ساسها در کجا پنهان شدهاند.
– شما باید اطمینان حاصل کنید که ساسهای مکیده شده که وارد مخزن خاک جاروبرقی شدهاند، به سرعت از خانهتان خارج شوند یا به سطل آشغال انداخته شوند.
۹. درمان بخار بسیار موثر
این روش نوع دیگری از عملیات حرارتی است و در کشتن ساس در مراحل مختلف زندگیاش از زمانی که در تخم است تا زمان بلوغاش بسیار موثر است. یک دستگاه بخار را برای این روش میتوانید استفاده کنید. بخار را میتوان برای تشک، مبلمان پارچهای، زیر تخت و غیره استفاده کرد. موثرترین دستگاه بخار برای این کار دستگاههای کم بخار یا بخار خشک هستند، زیرا از رطوبت کمتری استفاده میکنند.
۱۰. مهر و موم کردن ترکها
مکان مورد علاقه برای پنهان شدن ساسها ترک و شکاف است. با مهر و موم کردن ترک و شکاف نه تنها میتوانید از هجمهی آنها کم کنید بلکه اطمینان حاصل خواهید کرد که در آینده دوباره سر و کلهشان پیدا نخواهد شد. شما میتوانید از گچ برای مسدود کردن درزها و همچنین شکافهای داخل قفسهها یا پشت پنجره و قاب در استفاده کنید.
۱۱. موارد به شدت آلوده را دور بریزید.
شاید دور انداختن تختخوابتان به این دلیل که پر شده از ساس کار عاقلانهای به نظر نرسد. کاری که شما واقعا میتوانید انجام دهید این است که چیزهای کوچکی که آلوده به ساس هستند و میتوانید آنها را در یک کیسه زباله جای بدهید، دور بریزید. چیزهایی مانند ملحفهی تخت یا روی بالشیها.
۱۲. از مواد سفیدکننده استفاده کنید.
تمیز کردن کف و دیوارهای خانه یک ضرورت است اگر خانهتان آلوده به ساس شدهاست. در چنین شرایطی، شما میتوانید طیف وسیعی از مواد سفیدکنندهی قوی (وایتکس) را برای کشتن هر ساسی که زیر و یا ترک و درزهای روی دیوار پنهان شده، استفاده کنید.
۱۳. اسپری کردن الکل
از آنجایی که الکل میتواند به سرعت تبخیر شود، باید آن را چندین بار در هفته استفاده کنید. یکی از موثرترین انواع الکل، الکل ایزوپروپیل ۹۹٪ است. الکل نه تنها به عنوان یک دافع ساس عمل میکند بلکه آنها را با حل کردن سلولها میکشد.
۱۴. بوریک اسید
بوریک اسید مدت زمان زیادی است که به عنوان یک ضدعفونیکننده برای بریدگیها و سوختگیها استفاده میشود و درحالحاضر میتوان آن را به عنوان یک راهحل برای از بین بردن ساس استفاده کرد. این موجودات کوچک به وسیلهی اسید بوریک دفع میشوند و از این رو میتوان آن را برای هجوم ساسها در مقیاس کوچک استفاده کرد. خیلی راحت پودر را در گوشه و کنار خانه و قسمتهای آلوده مانند ملحفه، کابینت، و تشک اسپری کنید و از شر آنها خلاص شوید.
۱۵. ژل سیلیکا
ژل سیلیکا در بستههای کوچک در دسترس است و به طور معمول میتوانید آنها را در بستهبندی هر کالایی مانند جعبههای دوربین، لباس و غیره پیدا کنید. در مورد ساس، تمام کاری که باید انجام بدهید این است که ژل سیلیکا را له کنید و آن را در مکانهای آلوده استعمال کنید؛ جاهایی مثل دیوارها و قاب تخت و تشک. ساسها در این ژل گیر میکنند، آب بدنشان را از دست میدهند، و میمیرند.
۱۶. کاغذ خشککن معطر
کاغذهای خشککن معطر ممکن است ساس را نکشند، اما قطعا آنها را دفع میکنند. آنها را میتوانید بین تشکها و ملحفهها، زیر بالش، و زیر تخت قرار بدهید.
پ) روشهای خانگی ارگانیک برای از بین بردن ساس
۱۷. پودر خاک دیاتومه
خاک دیاتومه (DE) عمدتا به صورت پودر در دسترس است. این خاک از بقایای فسیلهای یک نوع خاص از جلبک ایجاد شدهاست. استفاده از پودر خاک دیاتومه یکی از راههای طبیعی کشتن ساس است چرا که این ماده حاوی حشرهکشهای مصنوعی نیست. میتوان آن را به راحتی در شکافها و ترکها با استفاده از یک دستگاه گردافشان دستی اسپری کرد.
۱۸. برگ لوبیا قرمز
برگ لوبیا قرمز درمانی است که این همه راه را از شبه جزیرهی بالکان آمدهاست. شما باید برگ لوبیا قرمز را در کف زمین و زیر تخت پخش کنید. ساسهایی که در اتاقتان هستند روی این برگ به دام خواهند افتاد. این کار برای زمانی به درد بخور است که هجوم ساسها در مقیاس کوچک رخ دادهاست.
۱۹. قارچ بوریا باسیانا
درست هر زمانی که فکر کردید قارچ بد است، به یاد این نوع قارچ بیفتید که بدترینشان است! قارچ بوریا باسیانا چیز بدی است اما فقط برای ساسها! این قارچها باید روی ملحفه، ترک و شکافها و حتی کف اسپری شوند، و تنها چیزی که بعد از اسپری کردن قارچها میدانید این است که ساسها مردهاند!
۲۰. استفادهی هر روزه از فلفل کاین
بله، چیزی که برای ما یک مادهی خوراکی است میتواند ساس را دفع کند! در این روش باید محلولی را با جوشاندن فلفل کاین همراه با زنجبیل رنده شده و پونهی کوهی در آب آماده کنید. بعد از آن میتوانید این ترکیب را از صافی رد کنید و آن را در بطری اسپریدار بریزید. در نهایت محلول فلفل را در مناطق آلودهی اتاق و خانهتان اسپری کنید. بوی این محلول به دور کردن ساسها از خانهتان کمک میکند.
۲۱. گیاه دارویی وج
وج یک گیاه دارویی است، که با نام سوسن صغیر نیز شناخته میشود. این گیاه خواص ضد میکروبی دارد و به صورت پودر در دسترس است. شما میتوانید یک بسته از آن را بخرید و محلولی را طبق دستورالعمل روی بسته آماده کنید و سپس آن را در قسمتهای آلوده برای از بین بردن ساسها اسپری کنید.
۲۲. چریش
برگهای “چریش” ضد عفونی کننده، ضد باکتری، ضد درد، ضد ویروس، ضد میکروب، ضد تب، ضد قارچ، ضد دیابت و اسپرمکش هستند، و خواص تصفیهکنندهی خون نیز دارند. برگهای خرد شده یا محلولهای ساخته شده از برگهای درخت چریش را میتوان برای از بین بردن موثر ساس استفاده کرد.
۲۳. چای گردوی سیاه
چای گردوی سیاه دارای خواص ضد باکتری و ضد قارچ است و زمانی که در منطقهی آلوده اسپری شود، به طور موثری میتواند مشکل ساسها را از بین ببرد و کنترل کند.
۲۴. آویشن
اگرچه آویشن به عنوان یکی از سالمترین گیاهان جهان در نظر گرفته میشود، اما میتواند برای ساس سمی باشد. زمانی که برگ آویشن تازه زیر تشک یا تخت قرار داده شود، میتواند ساسها را دفع کند. سوزاندن چوب آویشن نیز آنها را دفع خواهد کرد.
۲۵. پودر زردچوبه
پودر زردچوبه که در تهیهی غذاها استفاده میشود، توانایی کشتن ساس را دارد. این ادویه دارای یک مادهی شیمیایی به نام کورکومین است، که خواص ضد میکروبی دارد. برای کشتن ساسها باید پودر زردچوبه را در تخت و تشک اسپری کنید.
ت) از بین بردن ساس ها با استفاده از روغن معطر
۲۶. روغن علف لیمو
روغن گیاه علف لیمو (چمن معطر، پوتار یا ناگرد) را میتوان در سراسر منطقهی آلوده برای کشتن ساسها اسپری کرد. این روغن سطح اسیدی ساسها را افزایش میدهد به حدی که باعث کشته شدن ساسها میشود.
۲۷. روغن درخت چای
روغن درخت چای در خانههایی که در مقیاس کم آلودهی ساس شدهاند، موثر است. هنگامی که این روغن در منطقهی آلوده از جمله تخت و تشک اسپری شود، میتواند ساسها را با سهولت دفع کند.
۲۸. روغن اسطوخودوس
اگر چه روغن اسطوخودوس در آروماتراپی (رایحهدرمانی) برای انسان استفاده میشود، اما توانایی دفع ساسها را نیز دارد. این روغن را باید در اطراف و در خود منطقهی آلوده اسپری کنید.
۲۹. روغن میخک
روغن میخک قاتل ساسها است. میخک حاوی اوژنول است، مادهای شیمیایی که مسئول بو و pH اسیدی میخک است. هنگامی که این روغن در اطراف و در قسمتهایی که مورد هجوم ساسها قرار گرفتهاند، اسپری شود، میتواند به طور موثری ساسها را از بین ببرد.
۳۰. روغن نعناع فلفلی
روغن نعناع فلفلی برای استفاده در آروماتراپی عالی است اما میتوانیم آن را برای کشتن ساس نیز استفاده کنیم. این روغن را باید به گوشه و کنار خانه و منطقهی آلوده شده به ساس اسپری کنید. ساس در اثر عطر نعناع خفه میشود
علائم گزش ساس
برای بعضی از افراد دشوار است که جای نیش ساس را با بقیه حشرات تشخیص دهند ولی معمولا نشانه های گزش توسط ساس شامل موارد زیر است:
قرمز شدن پوست با یک نقطه قرمزی تیره تر در وسط
احساس خارش در محل گزش
گزش ها در امتداد یک خط و یا در کنار هم در یک ناحیه قرار گرفته اند
بیشتر گزش ها در چهره، گردن، بازوها و دست ها قرار دارد
برخی افراد به نیش ساس آلرژی نشان می دهند و این باعث تشدید قرمزی و علائم جای نیش می شود، در حالی که دیگر افراد هیچ حساسیت پوستی ایجاد نمی کنند.
عامل آمدن ساس به خانه شما
افزایش سفرهای بین المللی
تغییرات در شیوه های کنترل آفات
مقاومت در برابر حشره کش ها
اقامت زیاد در هتل ها
ساس بیشتر کجا پنهان می شوند؟
ساس ها بیشتر در محل خواب افراد پنهان می شوند آنها در شکاف ها و درزهای موارد زیر پنهان می شوند:
تشک
تخت خواب
درز کمدها
زیر کفپوش در نزدیکی پایه های تخت
در داخل مبلمان
در زیر کلیدهای برق
2 درمان خانگی برای درمان جای نیش ساس
1. ژل آلوئه ورا
آلوئه ورا به عنوان یک گیاه فوق العاده محسوب می شود که دارای توانایی رفع بسیاری از مشکلات پوستی است که شامل نیش های نیش ساس هم می شود. بزرگترین راه برای از بین بردن خارش ناشی از نیش نیش ساس ، استفاده از ژل آلوئه ورا است.
برای اعمال ژل از گیاه آلوئه ورا، فقط یک برگ تازه آلوئه ورا را بگیرید.
سپس این برگ را به تکه های بریده بریزید و این برش ها را به طور مستقیم بر روی پوست خود قرار دهید.
اگر پوست حساس دارید، قبل از استفاده از این دارو باید آن را در یک ناحیه پوستی تست کنید.
این فرآیند را 3 تا 4 بار در روز انجام دهید.
2. پیاز
یکی دیگر از داروهای موجود به منظور درمان خانگی برای نیش ساس استفاده از پیاز است. پیاز توانایی کمک به شما در از بین بردن خارش و تورم را داراست.
شما به سادگی یک پیاز تازه را به نصف آن برش دهید.
بعد، آن را به طور مستقیم در مناطق آسیب دیده خود را مالش دهید.
شما باید این فرآیند را چند بار در روز برای خلاص شدن از شر این زخم ها استفاده کنید.<a
منبع:بیماری ساس چیست؟
 (0)
(0)