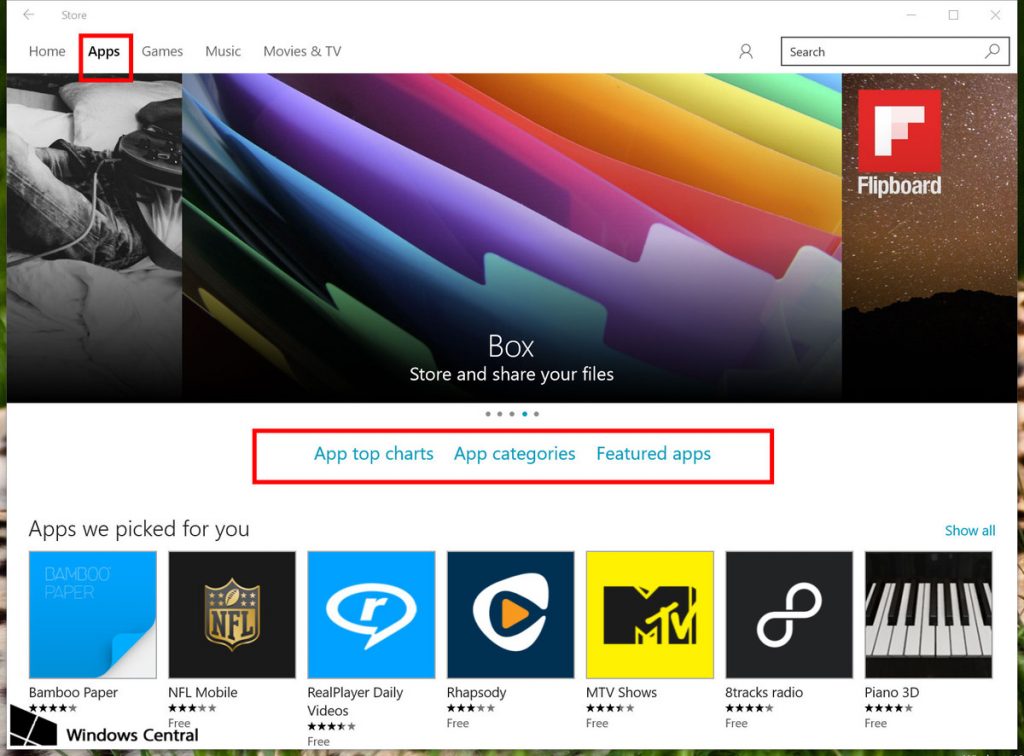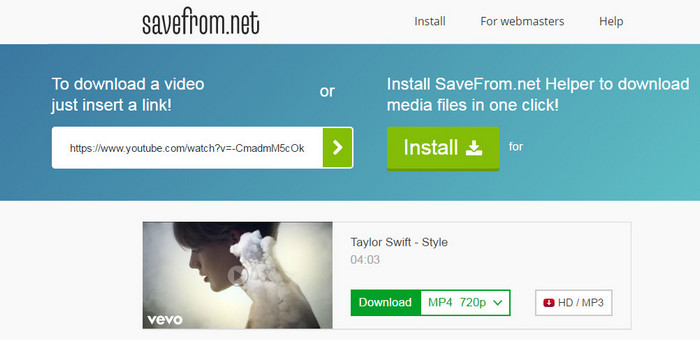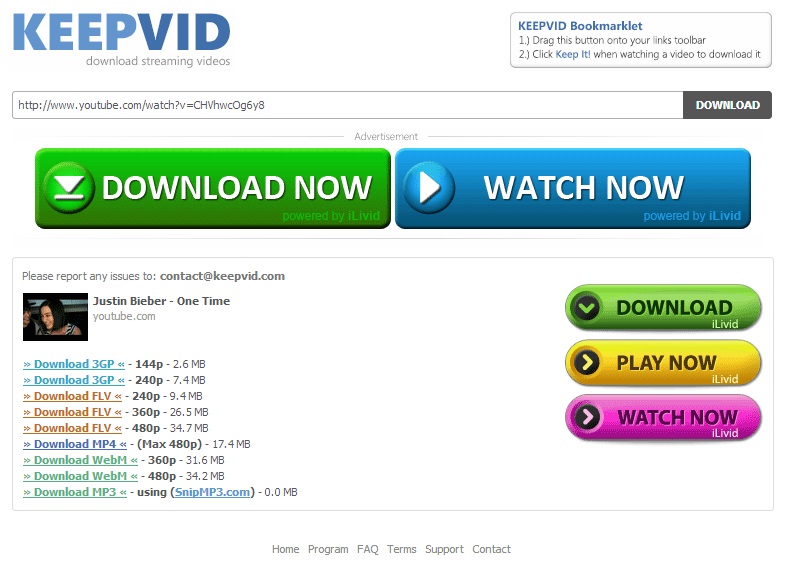نحوه ی فعال کردن زبانه ی Attribute Editor در Active Directory سیستم ویندوز
نحوه ی فعال کردن زبانه ی Attribute Editor در Active Directory سیستم ویندوز
ترفند ها به شما آموزش می دهد که چگونه زبانه ی Attribute Editor در Active Directory را فعال کنید. برای نمایش زبانه ی Attribute Editor, باید Advanced Features را در Active Directory Users and Computers فعال کنید.

Attribute Editor تب
مراحل :
- روی منوی Start کلیک کنید. این منو در گوشه ی سمت چپ نوار وظیفه قرار دارد. منوی Start نمایش داده می شود.
- عبارت Active Directory Users and Computers را تایپ کنید. با این کار Active Directory Users and Computers در منوی Start نمایش داده می شود.
- روی Active Directory Users and Computers کلیک کنید. آیکون این برنامه به رنگ زرد می باشد. با این کار Active Directory Users and Computers باز می شود.
اگر Active Directory Users and Computers در کامپیوتر شما نصب نیست, با مدیر سیستم خود تماس بگیرید.
- روی گزینه ی View کلیک کنید. این گزینه در بالای Active Directory قرار دارد. روی “View” کلیک کنید تا منوی کشویی نمایش داده شود.
- گزینه ی Advanced Features را علامت بزنید. اگر علامتی در سمت چپ “Advanced Features” مشاهده نکردید, روی این گزینه کلیک کنید تا علامت زده شود.
- روی موردی که می خواهید ویرایش کنید, راست کلیک کنید. با این کار یک منو برای شما نمایش داده می شود.
- روی گزینه ی Properties کلیک کنید. با این کار پنجره ی Properties برای شما باز می شود.
- روی Attribute Editor کلیک کنید. هنگامی که گزینه ی Advanced Features علامت داشته باشد, زبانه ی Attribute Editor در بالای صفحه نمایش داده خواهد شد.
منبع : نحوه ی فعال کردن زبانه ی Attribute Editor در Active Directory سیستم ویندوز
 (0)
(0)