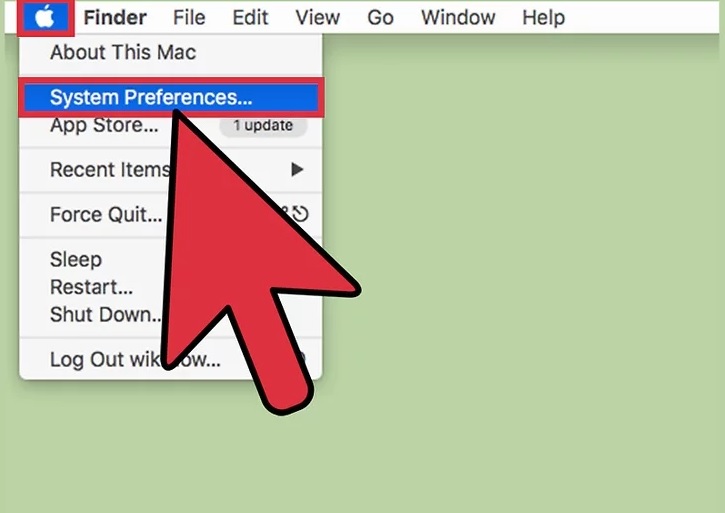بیوگرافی مهسا ایرانیان
بیوگرافی مهسا ایرانیان و همسرش

بیوگرافی مهسا ایرانیان
مهسا ایرانیان متولد 20 تیر 1366 در شهر ری، مجری است
فارغ التحصیل لیسانس رشته تئاتر است، یک برادر و یک خواهر دارد بصورت حرفه ای موسیقی بلد است با استنداپ کمدی خندوانه دیده شد و الان مجری تلویزیون است
علاقه به اجرا از کودکی
در بچگی مدام جلوی آینه بودم خانم رضایی و خانم خامنه در تلویزیون برنامه داشتند یادم می آید به سبک آنها روسری سر می کردم و کلیپس م یزدم و پایینش را هم گره می زدم و جلوی آینه می ایستادم و ادای آنها را در می آوردم
هر روز این شکلی جلوی آینه بودم
تب دیده شدن
در مدرسه هم اوضاع همین بود
مسابقه ورزشی اول، روزنامه نگاری اول، آن دوران مسابقه های هفتگی آقای قرائتی را هم شرکت می کردم و برایم جایزه می فرستادند
سرود میخواندم، عضو گروه تواشیح می شدم. سوره بقره را حفظ کرده بودم و سوم کشوری هم شدم
موسیقی
دبیرستانی که شدم سراغ موسیقی و آواز رفتم، نوازندگی گیتار و کیبورد را یادم گرفتم در همان سن و سال هم کنسرت دادم و حالا در مدرسه هم این ساز را می آوردم و در برنامه های مختلف ساز می زدم
شرو ع با تئاتر
من از سال 85 که وارد دانشگاه شدم تئاتر کار کردم و به خاطر بازی هایم جایزه بگیرم
نحوه ورود به تلویزیون
سال 1387 در عروسک گردانی و صداپیشه عروسک فعالیت می کرد، بخاطر تبحرش در صداپیشگی همزمان سه تا عروسک اولین بار به برنامه خاله شادون شبکه یک معرفی شد
سپس در شهر موش ها 2 بجای عروسک مجری تلویزیونی و سپس کار دوبله و انیمیشنی هم انجام داد
خندوانه و شهرت
در سال 96 در یک سری مسابقه استندآپ برنامه خندوانه شرکت کرد و به شدت مورد استقبال قرار گرفت، اما در مراحل نهایی به یکباره بصورت مشکوک حذف شد اما خودش می گوید با اینکه از حذف ناراحت شدم ولی از اینکه در این برنامه دیده شدم خوشحالم
اجرای برنامه
او بعد از نشان دادن استعدادش بعنوان مجری برنامه ویتامین خ شبکه نسیم انتخاب شد و بتازگی هم بعنوان راوی مسابقه خانواده باحال هم فعالیت می کند
الگوی آمریکایی
نمی دانم می شود گفت یا نه ؟ ولی خب یکی از مجریان خانم آمریکایی طنز خوب و برنامه خوبی دارد که از آن الگو می گیرم
ازدواج
مهسا ایرانیان هنوز ازدواج نکرده و مجرد است

بیوگرافی مهسا ایرانیان
طرفدار مهران مدیری
من خیلی راحت می خندم. اما سبک اجرا و طنز مهران مدیری را بسیار دوست دارم و خیلی می خندم بی تفاوتی اش نسبت به جملههایی که می گوید را دوست دارم
بازیگری، کنسرت و اولین !
من بازیگری را خیلی دوست دارم اما برای استنداپ کمدی برنامه ریزی زیادی دارم. میخواهم کنسرتهای خنده مان را در سطح وسیع تر و جدی تر برگزار کنیم
فکرهای نمایشی مشترک با اهالی موسیقی داریم و با آنها صحبت کردیم. دوست دارم این عنوان اولین استنداپ کمدین خانم را همیشه حفظ کنم
 (0)
(0)