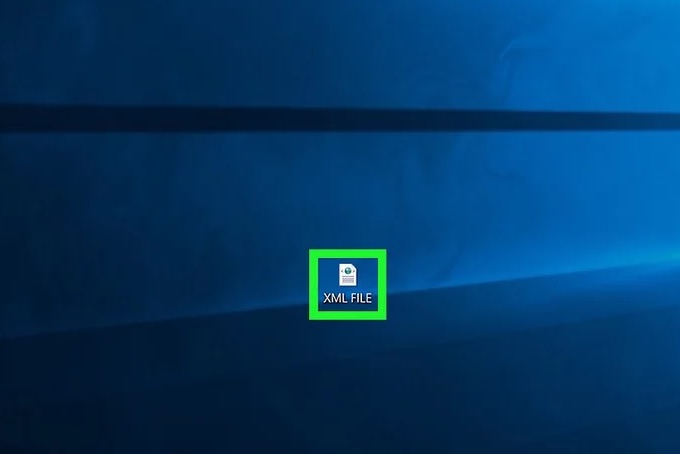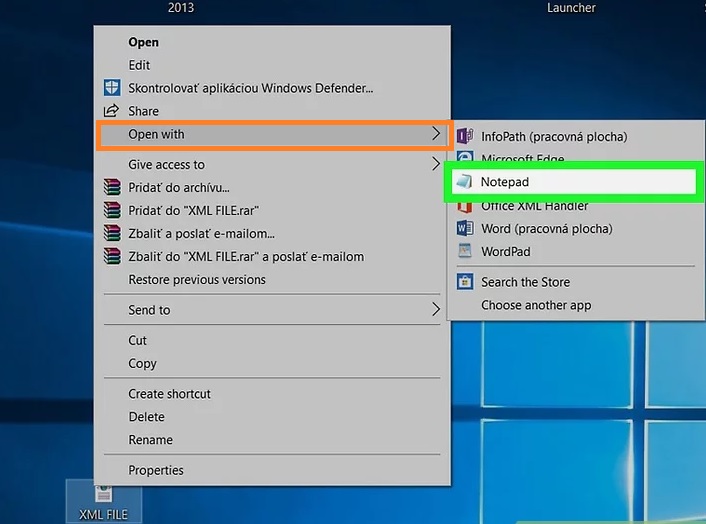تعبیر خواب انگشتر فیروزه

تعبیر خواب انگشتر فیروزه
تعبیر خواب انگشتر فیروزه
تعبیر خواب انشگتر فیروزه در دست راست به روایت جابر مغربی: همانظور که میدانید مسئله ی چشم زخم صحت دارد و نمیتوان از زیان ها و یا آثار بدی که این مقوله بر روی فرزندان دارد غافل شد اما چنان چه شخصی خواب ببیندانگشتر فیروزه در دست راست خود دارد از انواع بیماری ها ناراحتی ها و چشم زخم های اطرافیان در امان می ماند و چنان چه قرار است در معامله و یا در رابطه ای عاطفانه و عاشقانه دچار شکست و ضرر شود حتی تقدیر او برعکس می شود و به واسطه ی این رویا از این مهلکه ها خارج می شود.
تعبیر خواب انگشتر فیروزه در دست چپ به روایت خالد اصفهانی : این رویا میتواند روی کیفیت و کمیت زندگی شخص تاثیر مستقیم بگذارد و چنان چه گرفتاری های زیادی اخیرا متوجه او شده باشد به عنایت خدا برطرف می شود اگر جویای کار باشد زمینه های لازم برای رسیدن به یک شغل مناسب کم کم فراهم می شود و چنان چه از یار و از معشوق خود دور افتاده و از غم هجران رنج میکشد بزودی وصلت میکند چنان چه در معیشت دچار سختی شده و نزد خانواده شرمنده باشد زندگی بر ایشان راحت شده روزی اش دو چندان و رزقش بیشتر می شود.
دوستان عزیز همانطور که در مطالب بالا شاهد هستید این رویا در هر دو صورت همراه با تفسیر ای خیری آمده و میتوان گفت دیدن چنین رویایی یک شانس کامل و بزرگ است که برخی از آن استفاده میکنند و برخی نیز ممکن است بخاطر غرور گمراه شوند.
علامه طباطبایی آورده اند چنان چه انگشتر فیروزه را در دست راست یکی از بستگان نزدیک خود ببینی دلالت بر این دارد که همان فرد تغییرات مهم و محسوسی را در زندگی اش تجربه میکند که خبر آن به گوش شما نیز خواهد رسید.
منبع:
تعبیر خواب انگشتر فیروزه
تعبیر خواب انگشتر فیروزه
 (0)
(0)