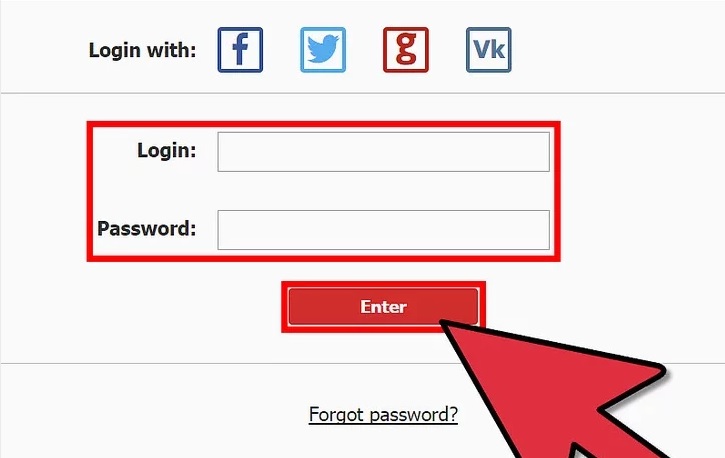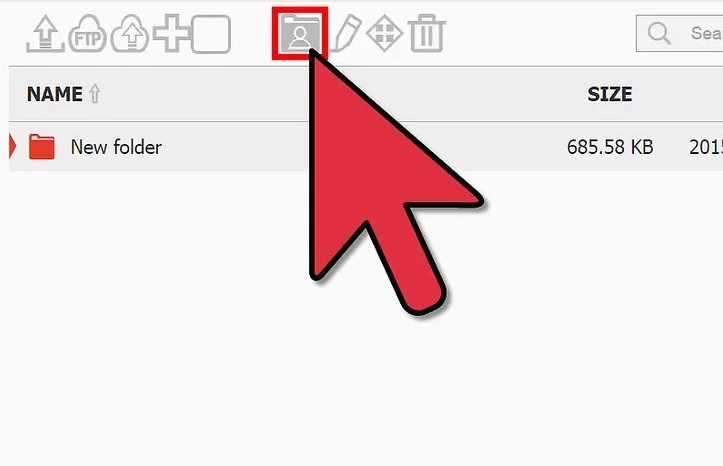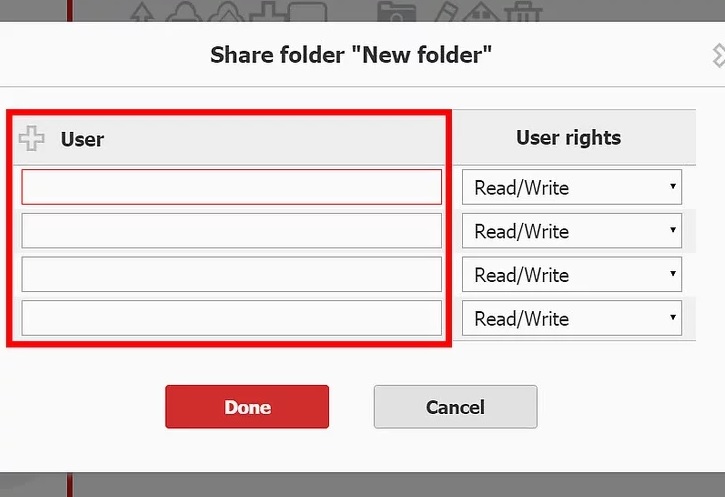نحوه ی دانلود ویدئو با استفاده از Bittorrent
نحوه ی دانلود ویدئو با استفاده از Bittorrent
BitTorrent برنامه ای است که به همه ی افراد اجازه ی دانلود هم زمان یک فایل را می دهد. هنگامی که با استفاده از برنامه ی BitTorrent یک فایل را دانلود می کنید, در واقع بخشی از فایلی را که دانلود کرده اید برای افراد دیگر آپلود می کنید. هر چه فایل محبوب تر باشد, افراد بیشتری آن را به اشتراک می گذارند و شما سریعتر می توانید آن را دانلود کنید. کلاینت های BitTorrent مختلفی وجود دارد.
مراحل :
- برای پیدا کردن فایل تورنت برای فیلم مورد نظر خود از یک موتور جستجو استفاده کنید. برای استفاده از کلاینت تورنت , به یک فایل .torrent احتیاج دارید. شما می توانید از یک موتور جستجو برای جستجوی فایل مورد نظر خود استفاده کنید. در گوگل filetype:torrent را تایپ کنید, سپس نام ویدئویی که می خواهید دانلود کنید را وارد کنید.
جستجوی filetype:torrent در موتور های جستجویی مانند Bing, Yahoo! و DuckDuckGo نیز جواب می دهد.
2. روی یکی از لینک هایی که در نتایج جستجو آورده شده اند, کلیک کنید. سایت های Torrent معمولا آگهی هایی دارند که برای بچه ها مناسب نیستند. هم چنین سایت های Torrent به علت نقض حق نسخه برداری متوقف می شوند و همه ی لینک های آنها کار نمی کند.
لینکی که در نتایج جستجو مشاهده می کنید شما را به وب سایتی میبرد که در آنجا می توانید فایل تورنت را دانلود کنید.
وب سایت های Torrent معمولا لیست افرادی که بخش هایی از فایل تورنت را آپلود کرده اند, نمایش خواهد داد.
- کلاینت تورنت خود را باز کنید.
- فایل تورنتی که دانلود کرده اید را دانلود کنید. بسته به کلاینت تورنت, می توانید روی فایل تورنت کلیک کنید و آن را به پنجره ی کلاینت تورنت بکشید تا باز شود. هم چنین می توانید از منوی File برای باز کردن فایل تورنت استفاده کنید. با دوبار کلیک کردن روی فایل, فایل تورنت در کلاینت تورنت باز می شود.

دانلود ویدئو
- دانلود فایل را آغاز کنید. بیشتر کلاینت های تورنت به صورت خودکار دانلود را آغاز نمی کنند و شما باید آن را به صورت دستی انتخاب کنید. روی فایل تورنت کلیک کنید تا انتخاب شود, سپس روی دکمه ی start transfer کلیک کنید.
هنگامی که دانلود فایل آغاز شد, تعداد افرادی که از آنها فایل را دانلود می کنید و تعداد افرادی که فایل را برای آنها آپلود می کنید را مشاهده خواهید کرد. هر چه افراد بیشتری فایل را آپلود کنند, سرعت دانلود بالاتر خواهد بود.
هنگامی که دانلود فایل به اتمام رسید, می توانید کلاینت تورنت را باز بگذارید تا آپلود ادامه پیدا کند.
فایل های ویدئو فرمت های مختلف زیادی دارند.
بسته به فرمت فایل, ممکن است لازم شود یک پخش کننده ی ویدئوی جدید دانلود کنید.
منبع : نحوه ی دانلود ویدئو با استفاده از Bittorrent
 (0)
(0)