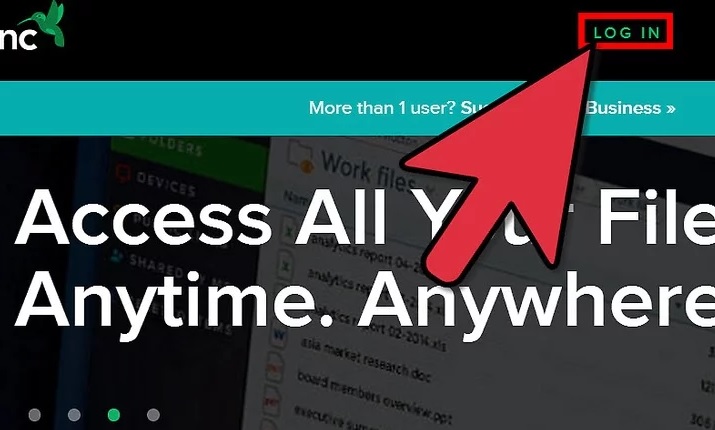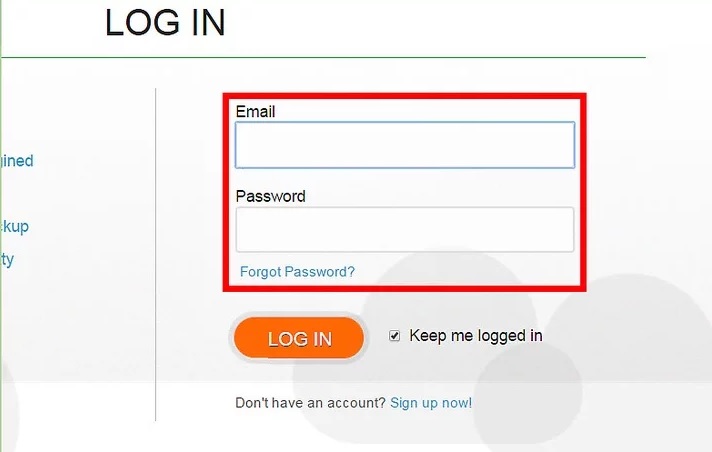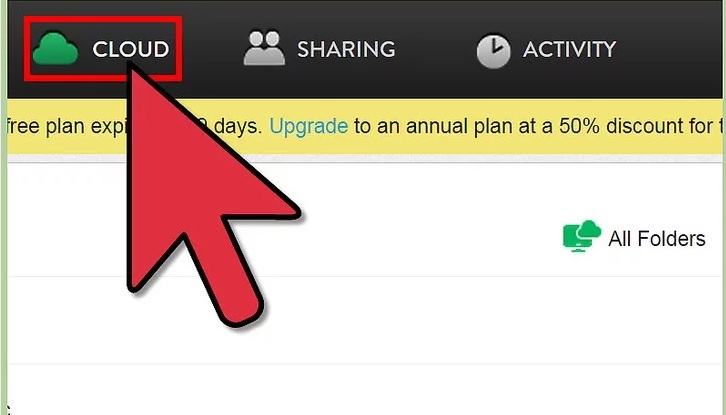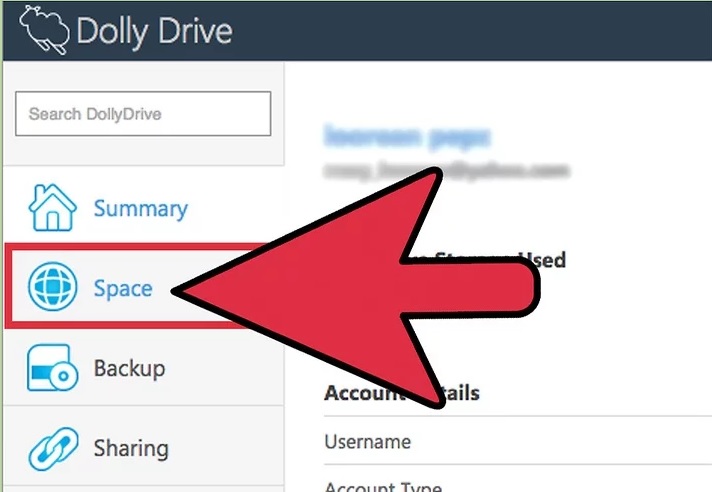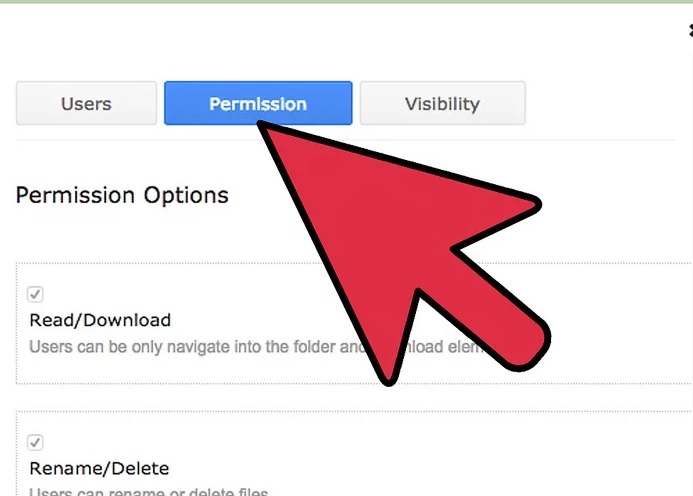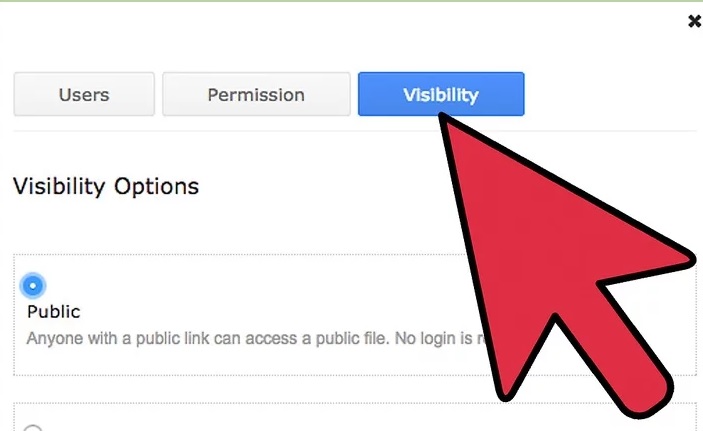نحوه ی دانلود ویدئوی فلش با استفاده از یک برنامه ی تبدیل اینترنتی
نحوه ی دانلود ویدئوی فلش با استفاده از یک برنامه ی تبدیل اینترنتی
آیا تا به حال به صورت آنلاین یک انیمیشن فلش دیده اید یا یک بازی فلش انجام داده اید که بخواهید به راحتی و در حالت آفلاین به آن دسترسی داشته باشید؟ راه های مختلف زیادی برای دانلود این ویدئو ها وجود دارد. برای دانلود این ویدئو ها راهنمای زیر را مطالعه کنید.
مراحل :
- وب سایت دانلود ویدئو را انتخاب کنید. یکی از بهترین گزینه ها برای انجام این کار KeepVid می باشد و شما می توانید به کمک آن از YouTube, Vimeo و سایت های دیگری ویدئو دانلود کنید.
دانلود ویدئو های سایت اغلب با شرایط و قوانین آنها مغایرت دارد. استفاده از محتویات سایت بدون اجازه غیر قانونی می باشد.

KeepVid
- URL ویدیو را وارد کنید. URL ( آدرس وب) ویدیویی که می خواهید ذخیره کنید را کپی کنید. آدرس را در فیلد مشخص شده در KeepVid جایگذاری کنید. بعد از اینکه URL را وارد کردید روی دکمه ی Download کنار فیلد کلیک کنید.
روی دکمه ی بزرگ و سبز رنگ Download که زیر فیلد قرار دارد, کلیک نکنید. این دکمه آگهی می باشد.

انتخاب فرمت
- فرمت فایل را انتخاب کنید. بعد از اینکه ویدیو در KeepVid بارگذاری شد، لینک های مختلفی را مشاهده خواهید کرد که هر کدام از آنها برای دانلود فرمت های مختلفی می باشد. فرمت MP4 در اکثر دستگاه ها و رایانه ها قابل پخش است، در حالی که FLV دارای پشتیبانی محدودی می باشد.
گزینه های کیفیت متفاوتی را نیز مشاهده خواهید کرد.
فیلم های با کیفیت بالاتر (1080p، 720p) فضای دیسک بیشتری را نسبت به فیلم هایی که کیفیت پایین تر (480p، 360p) دارند اشغال خواهند کرد. تصمیم با شماست.
4. ویدئو را دانلود کنید. هنگامی که فرمت و کیفیت دلخواه خود را انتخاب کردید, روی لینک راست کلیک کنید و گزینه ی Save As… را انتخاب کنید. شما می توانید فایل را تغییر نام دهید هم چنین می توانید محل ذخیره ی فایل دانلود شده را مشخص کنید.
منبع : نحوه ی دانلود ویدئوی فلش با استفاده از یک برنامه ی تبدیل اینترنتی
 (0)
(0)