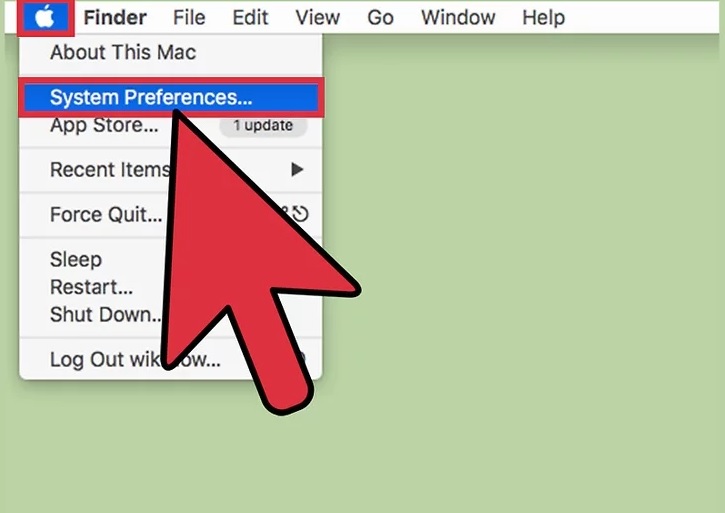چگونه در سیستم عامل Mac از اطلاعات بکاپ بگیریم؟
چگونه در سیستم عامل Mac از اطلاعات بکاپ بگیریم؟
ترفند ها به شما آموزش می دهد که چگونه در سیستم عامل mac و گوشی های هوشمند از اطلاعات خود بکاپ بگیرید. بک آپ گرفتن از اطلاعات به این صورت است که از تمام فایل های شما یک کپی تهیه می شود که اگر بعد ها به هر دلیلی اطلاعات گوشی یا کامپیوتر شما پاک شد, بتوانید دوباره اطلاعات را بازگردانید.
مراحل :
- 1. یک هارد خارجی به سیستم خود متصل کنید. می توانید از طریق یکی از پورت های USB سیستم خود این کار را انجام دهید. برای پشتیبان گیری به یک هارد خارجی احتیاج دارید تا اطلاعات در آن ذخیره شود.
برای پشتیبان گیری باید هارد خارجی فرمت شده باشد.
هم چنین می توانید برای این کار از یک فلش با فضای زیاد استفاده کنید.
اگر از هارد خارجی استفاده می کنید که اتصال USB 3.0 دارد, برای متصل کردن این هارد به سیستم به یک تبدیل کننده ی USB 3.0 به USB-C احتیاج خواهید داشت.
- منوی Apple را باز کنید. از سمت چپ صفحه روی آرم Apple کلیک کنید. منوی کشویی برای شما نمایش داده خواهد شد.
- روی System Preferences کلیک کنید. این گزینه تقریبا بالای منوی کشویی قرار دارد.
- روی Time Machine کلیک کنید. آیکون این برنامه شبیه به یک ساعت سبز دیجیتالی است. پنجره ی Time Machine برای شما باز خواهد شد.
- روی Select Backup Disk کلیک کنید. این گزینه در بالای صفحه قرار دارد. پنجره ای برای شما باز خواهد شد.
- هارد خارجی را انتخاب کنید. روی نام هارد خود کلیک کنید.
- روی Use Disk کلیک کنید. این گزینه در پایین پنجره قرار دارد. با این کار هارد شما به عنوان درایو پشتیبان گیری انتخاب می شود.
- روی آیکون منوی Time Machine کلیک کنید. آیکون آن به شکل ساعت دیجیتالی است و در سمت راست صفحه قرار دارد. یک منوی کشویی نمایش داده خواهد شد.
- روی Back Now کلیک کنید. این گزینه را تقریبا در بالای منوی کشویی پیدا خواهید کرد. با این کار فرایند پشتیبان گیری روی هارد خارجی شما آغاز خواهد شد.
- صبر کنید تا پشتیبان گیری کامل شود. زمانی که فرایند پشتیبان گیری تمام شد, پیام “Time Machine has finished ” را مشاهده خواهید کرد.
بعد از اینکه این پیام را مشاهده کردید, می توانید هارد را از سیستم جدا کنید.
منبع : چگونه در سیستم عامل Mac از اطلاعات بکاپ بگیریم؟
 (0)
(0)