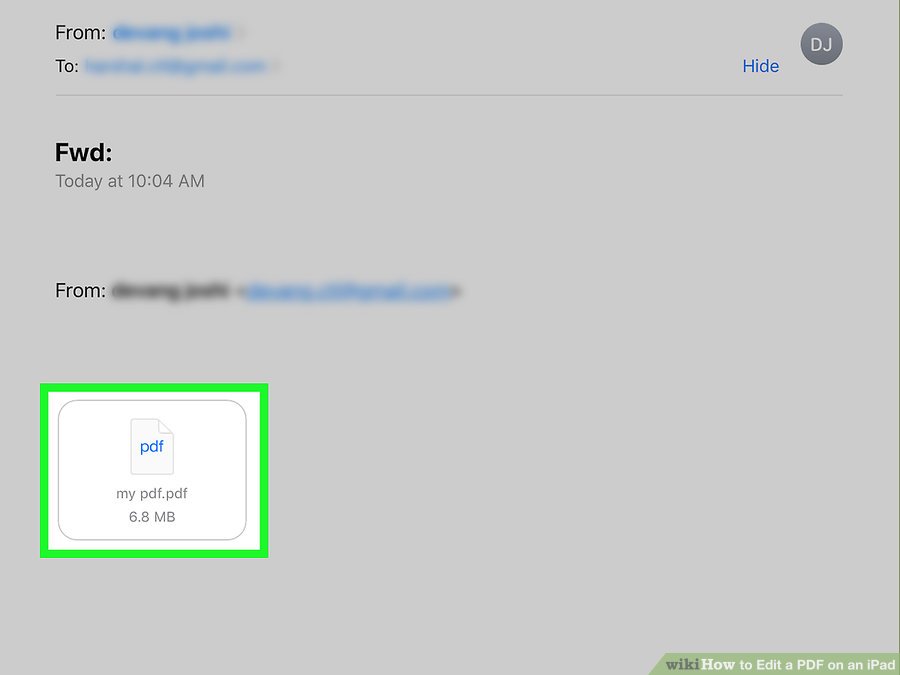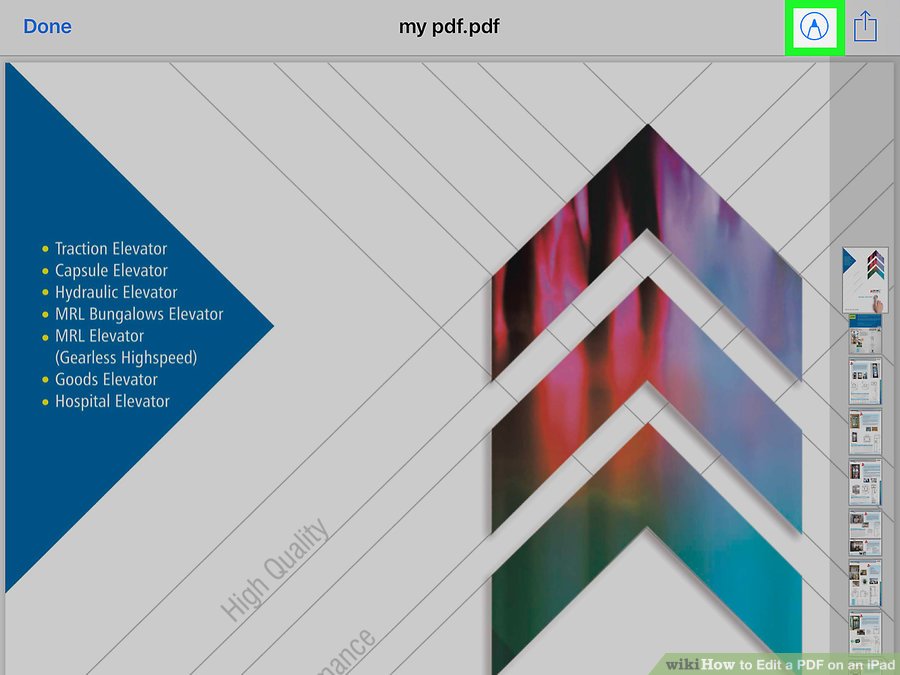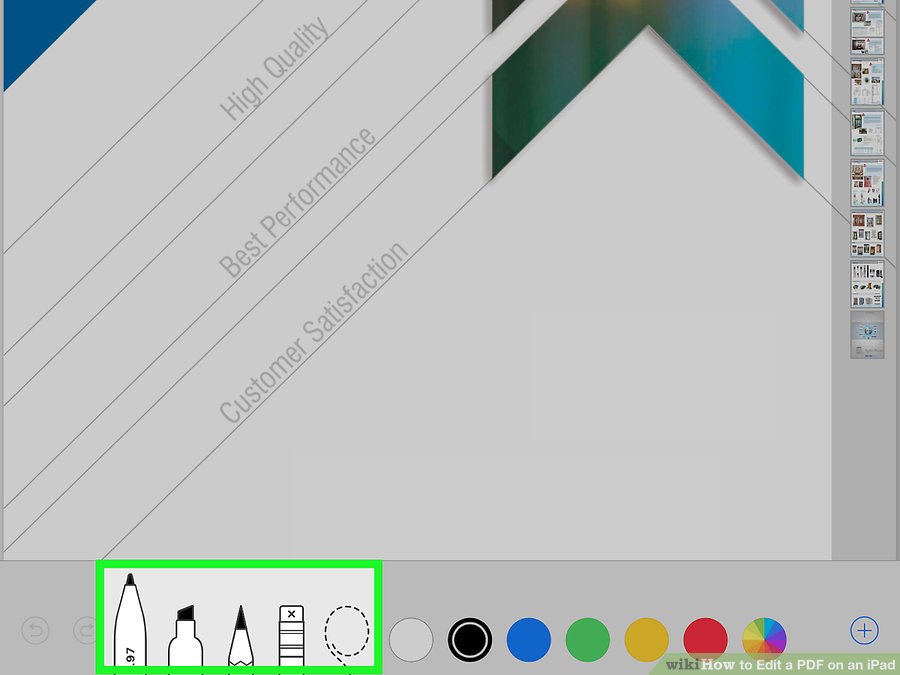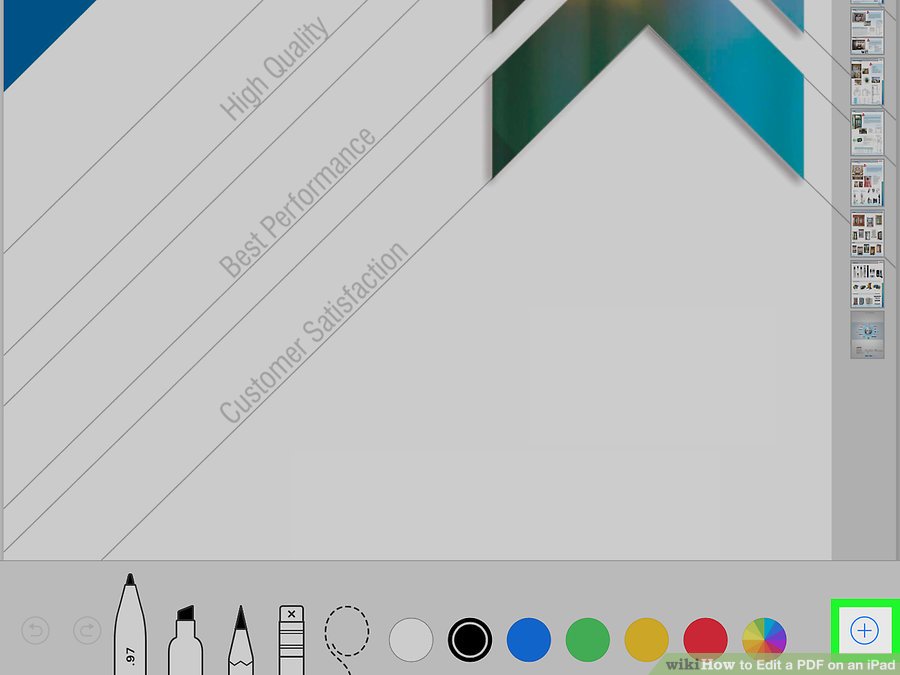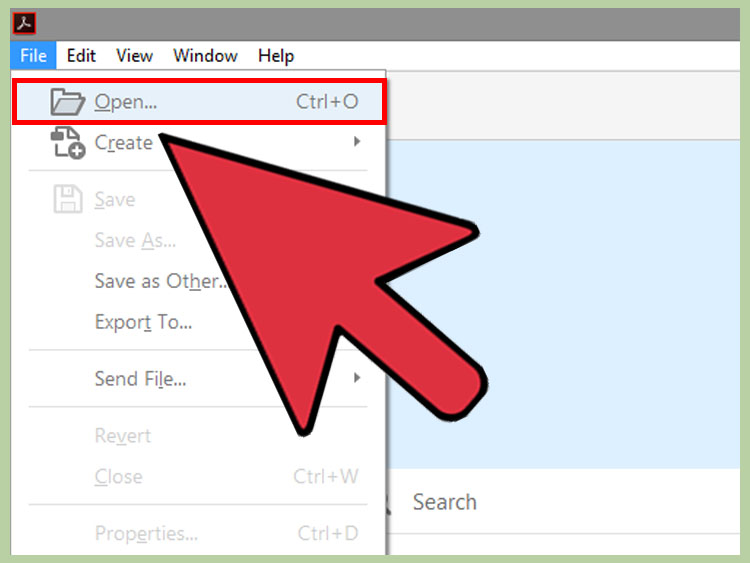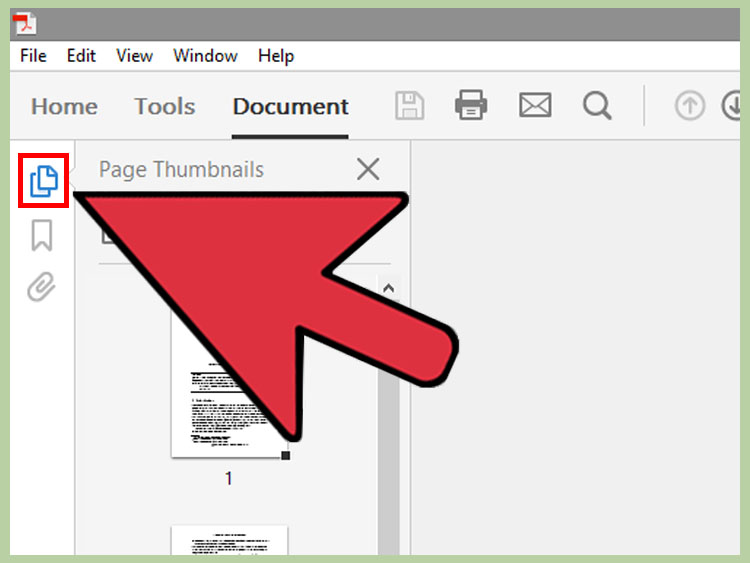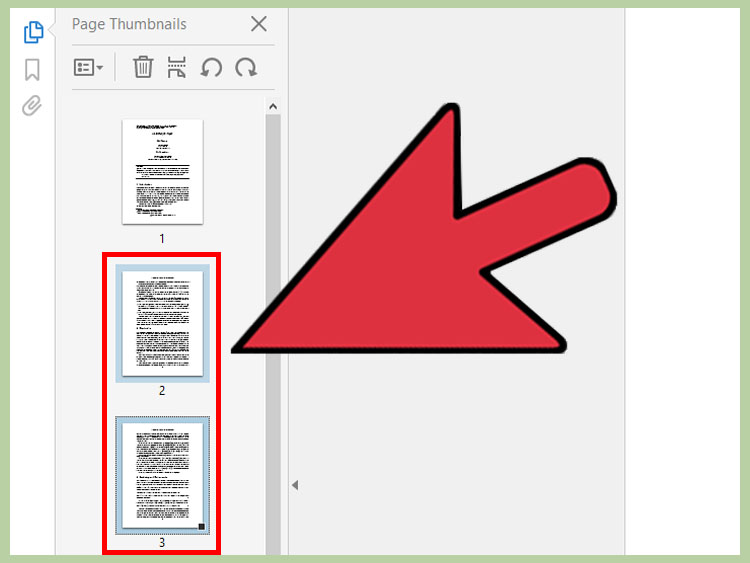بیوگرافی احسان حاج صفی
بیوگرافی احسان حاج صفی بازیکن تیم ملی ایران

بیوگرافی احسان حاج صفی
نام:احسان
نام خانوادگی:حاج صفی
تاریخ تولد:1368/12/6
محل تولد:کاشان
تاهل:ازدواج کرده
احسان حاج صفی (متولد 6 اسفند 1368 در کاشان) هافبک فوتبال اهل ایران و کاپیتان تیم ملی است. او هم اکنون عضو باشگاه المپیاکوس یونان است. حاج صفی به همراه سپاهان اصفهان در لیگ قهرمانان آسیا 2007 به مقام نایب قهرمانی دست یافت. وی همچنین در هر دو بازی سپاهان در جام باشگاه های جهان 2007 برای این تیم به میدان رفت. او از آکادمی سپاهان رشد کرده است.
ازدواج احسان حاج صفی
احسان حاج صفی که با انتقال قریب الوقوع به سوپرلیگ یونان در آستانه ایجاد تغییری مهم در شرایط حرفه ای اش است در زندگی شخصی نیز فصل جدیدی را آغاز کرد.
ترک سپاهان و حضور قریب الوقوع در سوپرلیگ یونان تنها خبر مهم پیراهن احسان حاج صفی در روزهای اخیر نیست بلکه به موازات تغییراتی که در شرایط حرفه ای این بازیکن ملی پوش در حال وقوع است در زندگی شخصی او هم یک اتفاق بسیار مهم افتاد.
احسان حاج صفی متاهل است و در دوم تیرماه 1396 ازدواج کرده .وی با انتشار پست اینستاگرامی زیر خبر ازدواجش را برای طرفدارانش ارسال کرد احسان حاج صفی در پست اینستاگرامش نوشت:
مرا عهدی است با جانان که جانان جان من می باشد .
عشق به پرسپولیس
هیچ وقت استقلالی یا پرسپولیسی نمی شوم و اگر در ایران باشم، فقط برای سپاهان بازی می کنم البته این را هم بگویم که از بچگی پرسپولیسی بودم ولی مصلحت بود به این تیم نروم.
بازی احسان حاج صفی مقابل تیم اسرائیل
احسان حاج صفی بازیکن فوتبال که به دلیل بازی برای یک باشگاه فوتبال اسرائیلی از لیست تیم ملی خط خورده بود، سرانجام برای بازی های مقدماتی جام جهانی به این تیم فرا خوانده شد. اما مسعود شجاعی، بازیکن دیگری که در همین وضعیت بود، ظاهراً در محرومیت باقی ماند.
احسان حاج صفوی با انتشار متنی از اقدام خود احضار ندامت کرد و به بازی های ملی برگشت اما مسعود شجاعی زیر بار نرفت و از بازی های ملی محروم شد !

بیوگرافی احسان حاج صفی
مقام های باشگاهی
حاجی صفی در دو بازی برای سپاهان در جام باشگاه های جهان 2007 و بطور منظم برای سپاهان در طول فصل اخیر بازی کردو به همراه سپاهان در لیگ قهرمانان آسیا 2007 به مقام دوم دست یافت. احسان در دو پست هافبک مرکزی و چپ بازی می کند و شش گل در لیگ برای سپاهان در در فصل 2007 به ثمر رساند. در آخرین بازی در برابر پرسپولیس، وی برای سپاهان یک گل به ثمر رساند. وی دوران سربازی را در باشگاه تراکتورسازی تبریز گذراند.
حضور احسان حاج صفی در تیم ملی
حاجی صفی در ترکیب تیم ملی فوتبال جوانان ایران به طور کامل برای ایران در قهرمانی جوانان آسیا 2006 بازی کرد.
احسان حاج صفی در 5 خرداد 1387 اولین بازی ملی خود را در مقابل تیم ملی زامبیا در ورزشگاه آزادی انجام داد. او با دو پاس گل درخشانش در پیروزی 3 بر 2 تیم ملی ایران مقابل زامبیا در خانه درخشید.
او هشت روز بعد در 13 خرداد 1387 در مسابقات مقدماتی جام جهانی فوتبال از ابتدا در مقابل تیم ملی امارات متحده عربی در خانه بازی کرد. در بازی برگشت در میانه بازی وارد میدان شد و به برد ایران در بازی بیرون از خانه کمک کرد.
اولین گل ملی او هم در مقابل تیم ملی فوتبال قطر در مسابقات فوتبال غرب آسیا 2008 به ثمر رسید که ایران این بازی را با نتیجه شش بر یک برنده شد.
باشگاه های حرفه ای احسان حاج صفی
سال ها باشگاه ها بازی(گل)
1385–1394 سپاهان اصفهان 260 (32)
1390–1391 ← تراکتورسازی تبریز (قرضی) 46 (9)
1394–1395 اف اس وی فرانکفورت 27 (2)
1395–1396 سپاهان اصفهان 29 (6)
1396 پانیونیوس 14 (1)
1396– المپیاکوس 6 (1)
تیم ملی
1384–1385 نوجوانان ایران 6 (2)
1386–1387 جوانان ایران 8 (2)
1386–1390 امید ایران 12 (1)
1387– ایران
افتخارات باشگاهی و ملی احسان حاج صفی
باشگاهی : قهرمانی در لیگ برتر فوتبال ایران 89-1388 به همراه تیم سپاهان اصفهان
قهرمانی در لیگ برتر فوتبال ایران 90-1389 به همراه تیم سپاهان اصفهان
قهرمانی در لیگ برتر فوتبال ایران 94-1393 به همراه تیم سپاهان اصفهان
نایب قهرمانی در لیگ برتر فوتبال ایران 87-1386 به همراه تیم سپاهان اصفهان
نایب قهرمانی لیگ برتر فوتبال ایران 91-1390 به همراه تراکتورسازی تبریز
قهرمانی در جام حذفی 85-1384 به همراه تیم سپاهان اصفهان
قهرمانی در جام حذفی 86-1385 به همراه تیم سپاهان اصفهان
قهرمانی در جام حذفی 92–1391 به همراه تیم سپاهان اصفهان
نایب قهرمانی در لیگ قهرمانان آسیا 2007 به همراه تیم سپاهان اصفهان
ملی :قهرمانی در مسابقات فوتبال غرب آسیا 2008 به همراه تیم ملی فوتبال ایران
 (0)
(0)