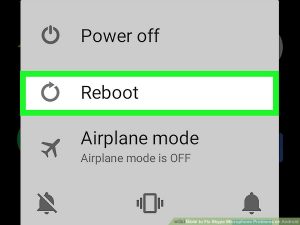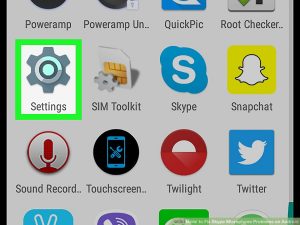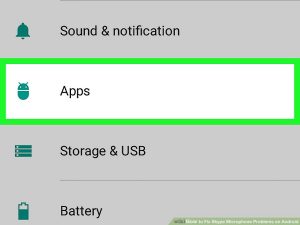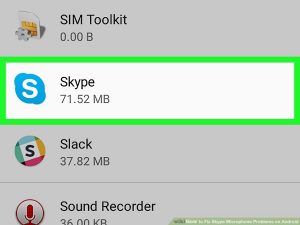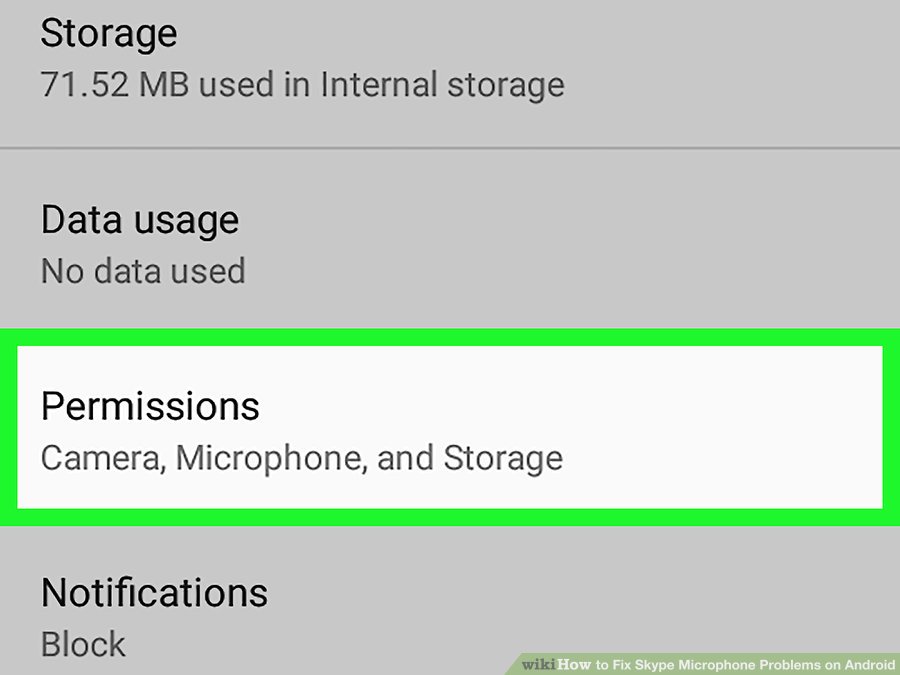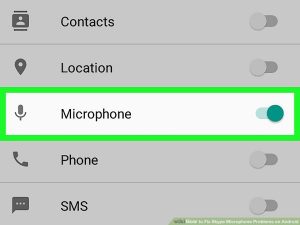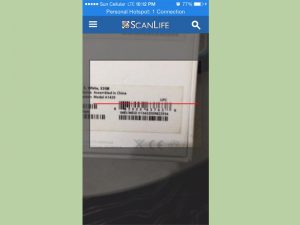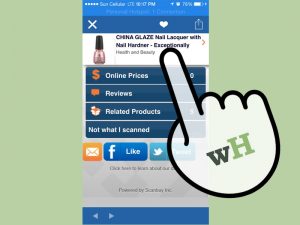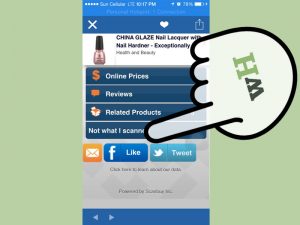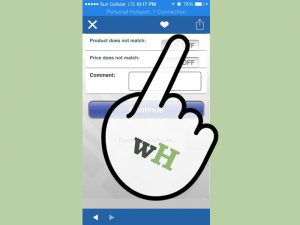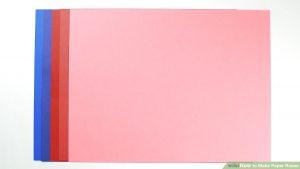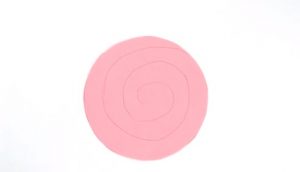نحوه ی بازیابی ایمیل های حذف شده در آیفون از طریق آرشیو
بازیابی ایمیل های حذف شده در آیفون از طریق آرشیو
مشاهده و حذف ایمیل ها در آیفون با استفاده از برنامه ی Mail کار بسیار ساده ای است. با یک ضربه می توانید ایمیل خود را مشاهده کنید و به با کشیدن انگشت روی صفحه می توانید ایمیل را حذف کنید. اگر به صورت اتفاقی یک ایمیل را پاک کنید ممکن است برای بازگرداندن آن کمی با مشکل مواجه شوید زیرا هیچ دکمه ی “Undo” یا پوشه ی “Trash” وجود ندارد که بتوانید از طریق آن فایل را بازگردانید. خوشبختانه این بدین معنا نیست که ایمیل حذف شده را با هیچ روشی نمی توانید بازگردانی کنید. در این مقاله به شما آموزش می دهیم که چگونه ایمیل های حذف شده را بازگردانی کنید.
مراحل :

گزینه Settings
- Settings را راه اندازی کنید. از صفحه ی اصلی روی آیکون چرخ دنده ضربه بزنید.

گزینه ی Mail
2.گزینه ی “Mail, Contacts, Calendars” را باز کنید.

حساب ایمیل
- حساب ایمیل خود را انتخاب کنید.

فعال کردن آرشیو
- آرشیو را برای پیام ها فعال کنید. گزینه ی “Archive Messages” را در پایین صفحه مشاهده خواهید کرد. اگر این گزینه روی OFF تنظیم شده است روی آن ضربه بزنید تا روی ON تنظیم شود.

برنامه Mail
- برنامه ی Mail را باز کنید. از منوی Settings خارج شوید و روی آیکون Mail ضربه بزنید.

منو
- به منو دسترسی پیدا کنید . یک آیکون با سه خط در بالای صفحه ی Mail قرار دارد. روی آن ضربه بزنید.

انتخاب حساب مورد نظر
- از منویی که مشاهده می کنید, حساب مورد نظر خود را انتخاب کنید.

انتخاب ایمیل حذف شده
- ایمیل های حذف شده را انتخاب کنید. بعد از انتخاب حساب روی پوشه ی “All Mails” ضربه بزنید. در این پنجره همه ی ایمیل های شما نمایش داده می شود؛ از جمله ایمیل های حذف شده.

انتقال ایمیل
- ایمیل های حذف شده را به پوشه ی اصلی منتقل کنید. برای این کار روی ایمیل حذف شده ضربه بزنید تا باز شود. در پایین صفحه چندین آیکون را مشاهده خواهید کرد. از آنجا روی دومین آیکون ضربه بزنید. لیست پوشه ها نمایش داده می شود. روی پوشه ی مورد نظر ضربه بزنید.
این کار را برای همه ی ایمیل هایی که می خواهید بازگردانی کنید انجام دهید.
منبع : نحوه ی بازیابی ایمیل های حذف شده در آیفون از طریق آرشیو
 (0)
(0)