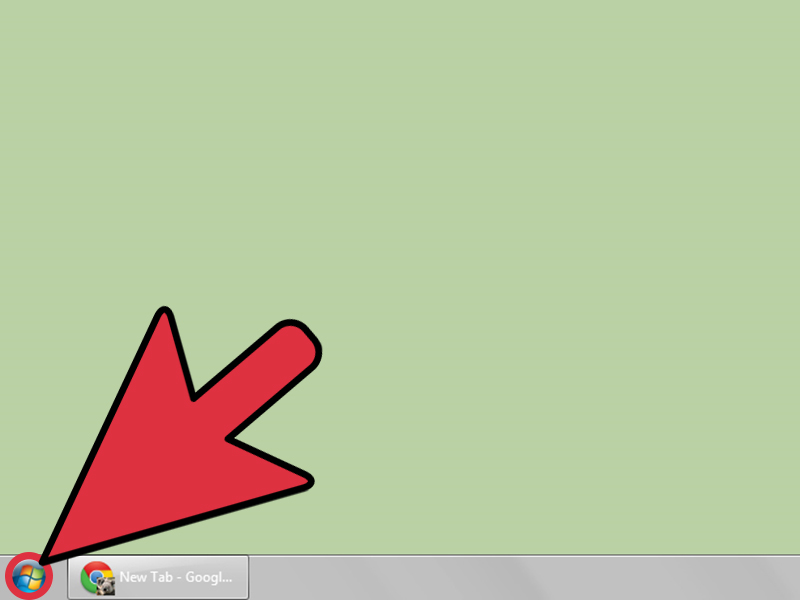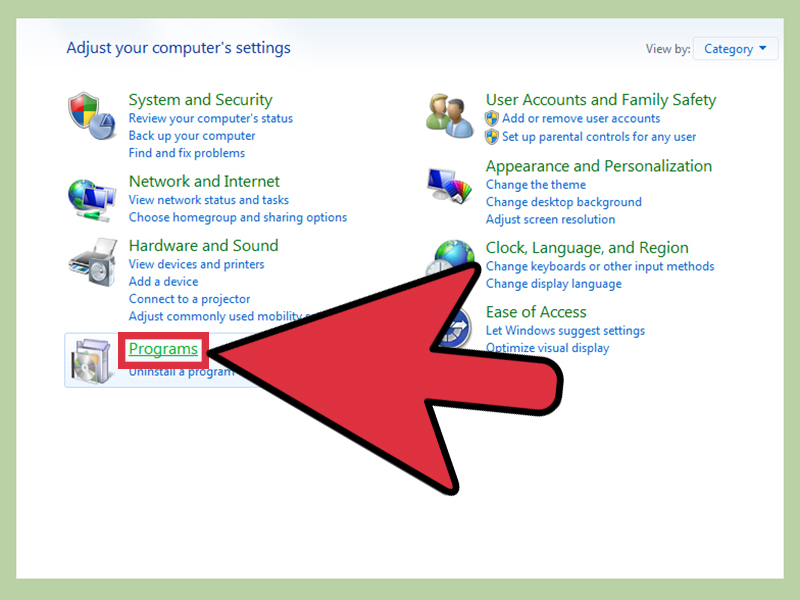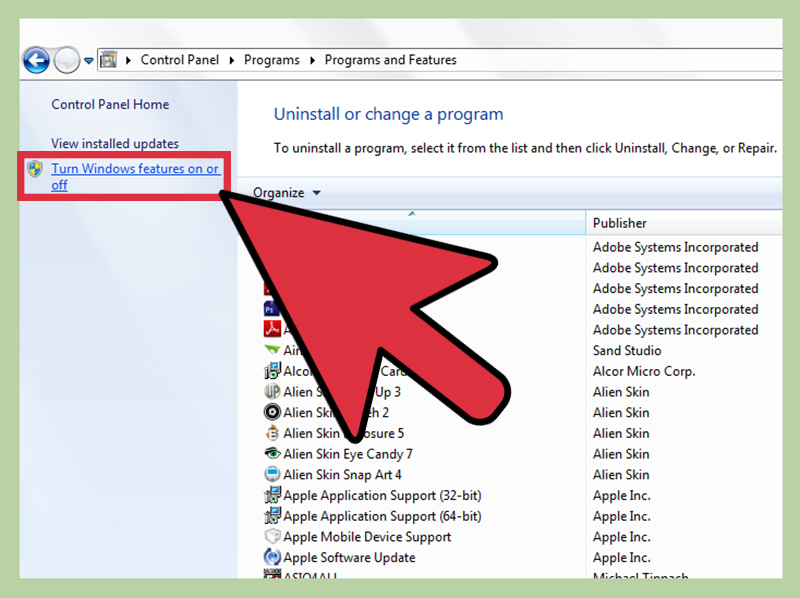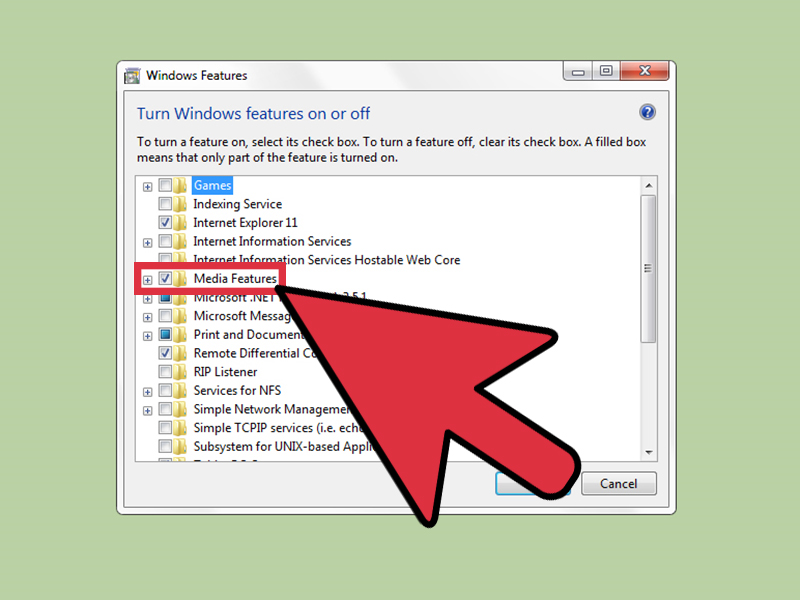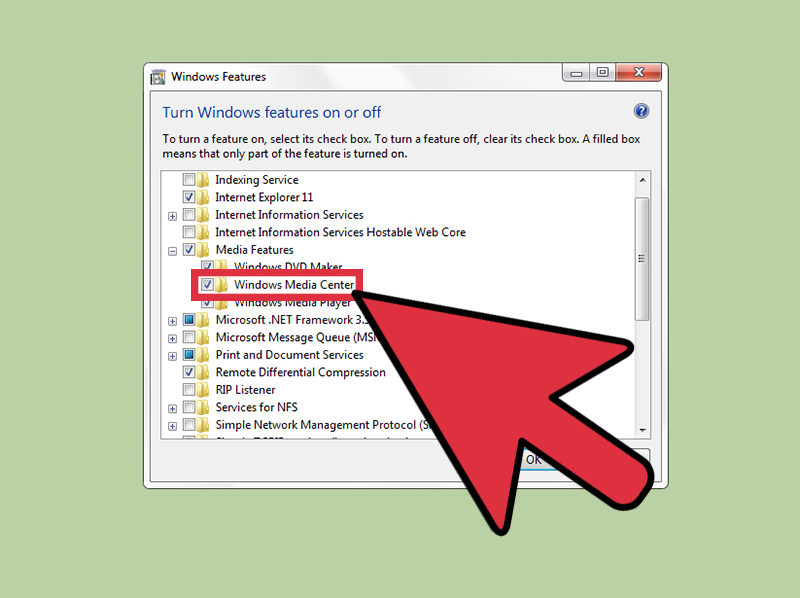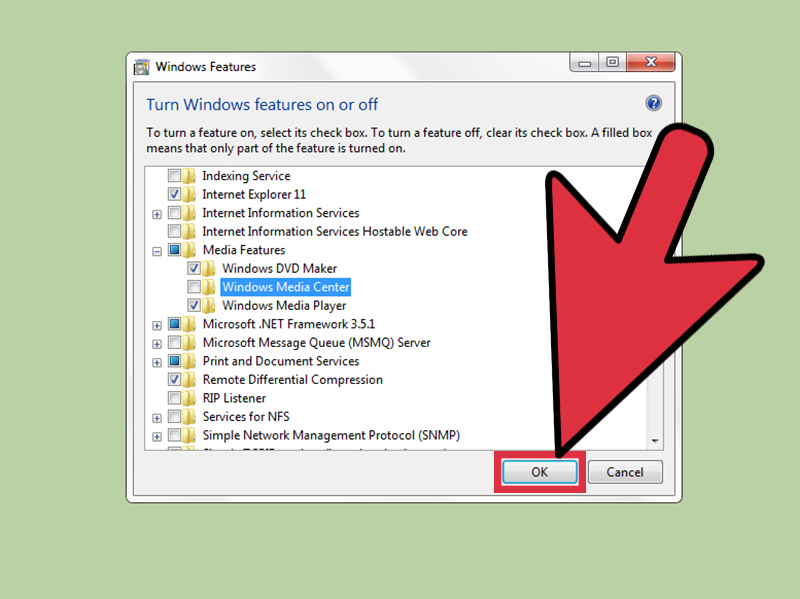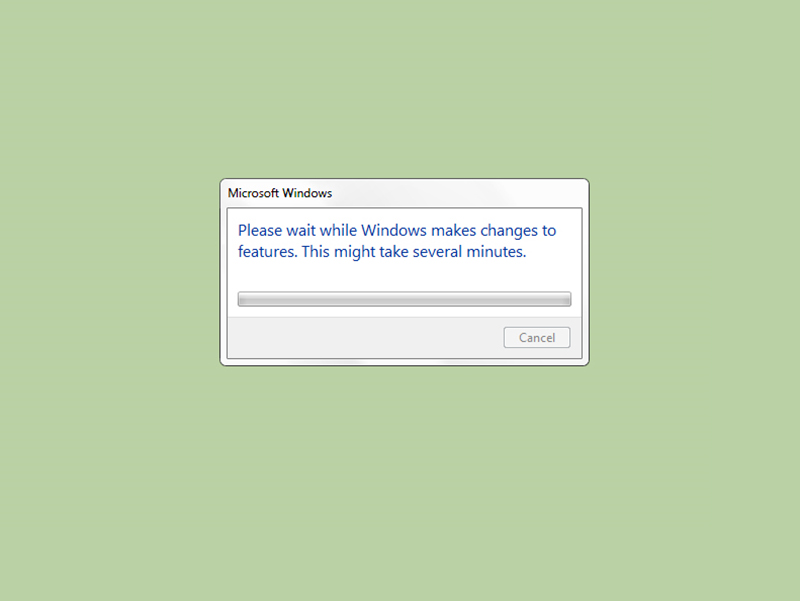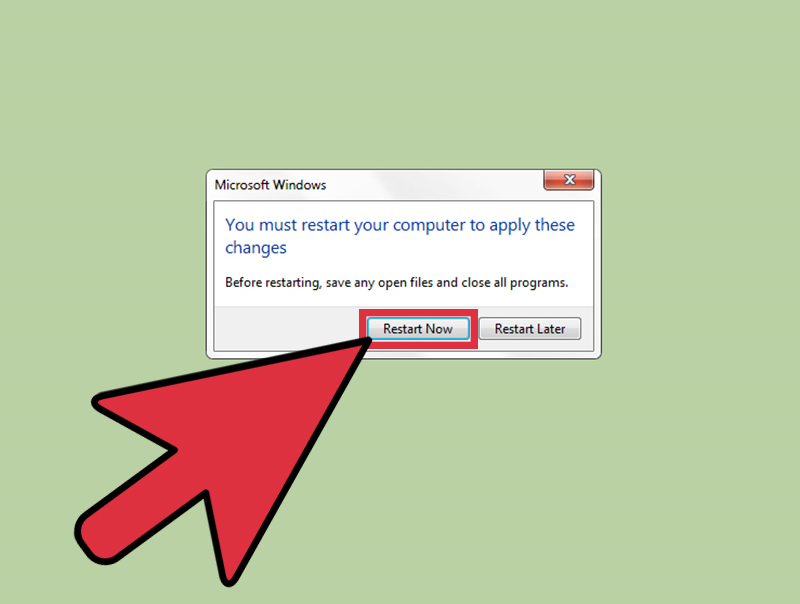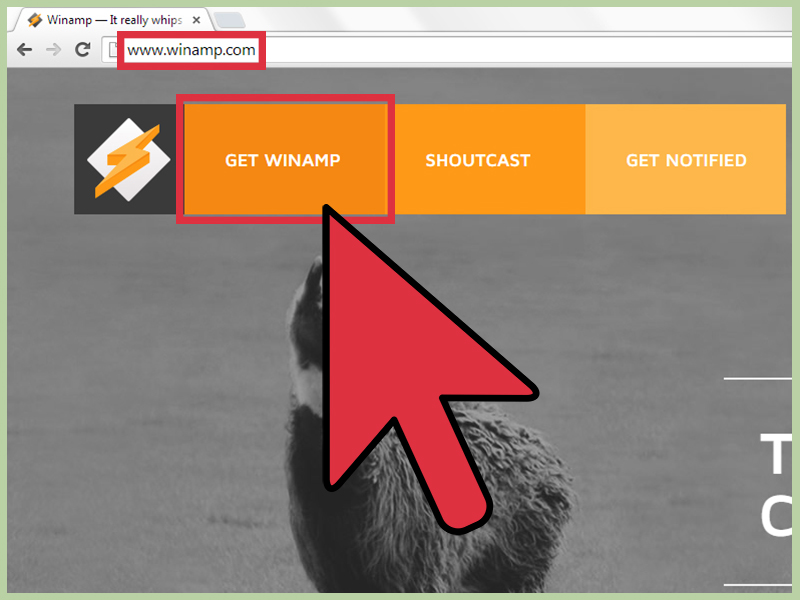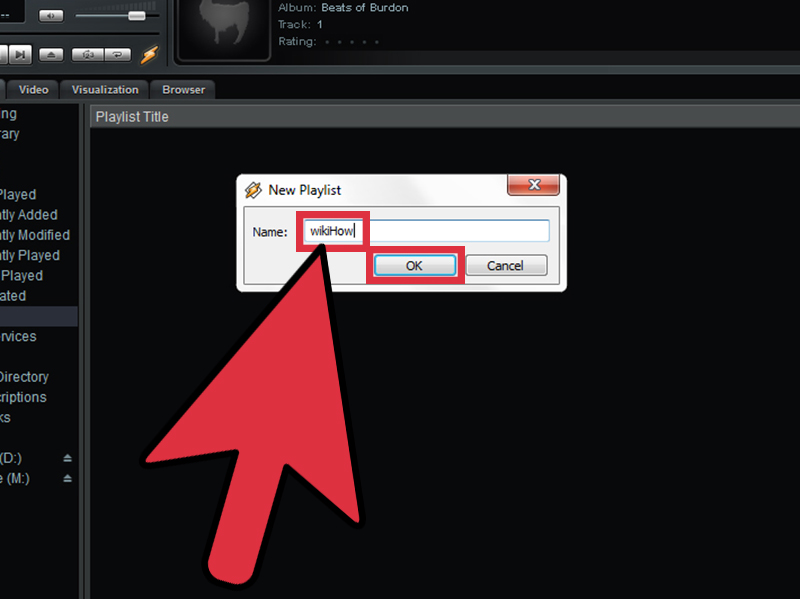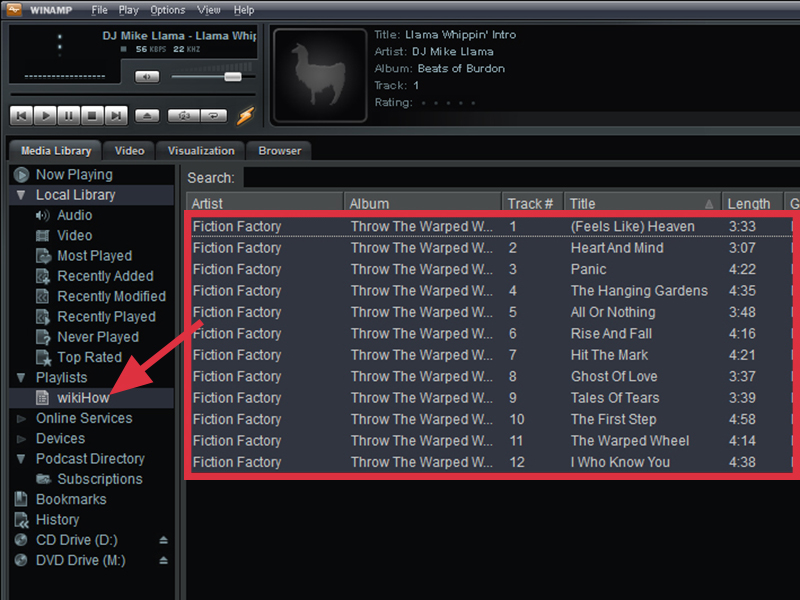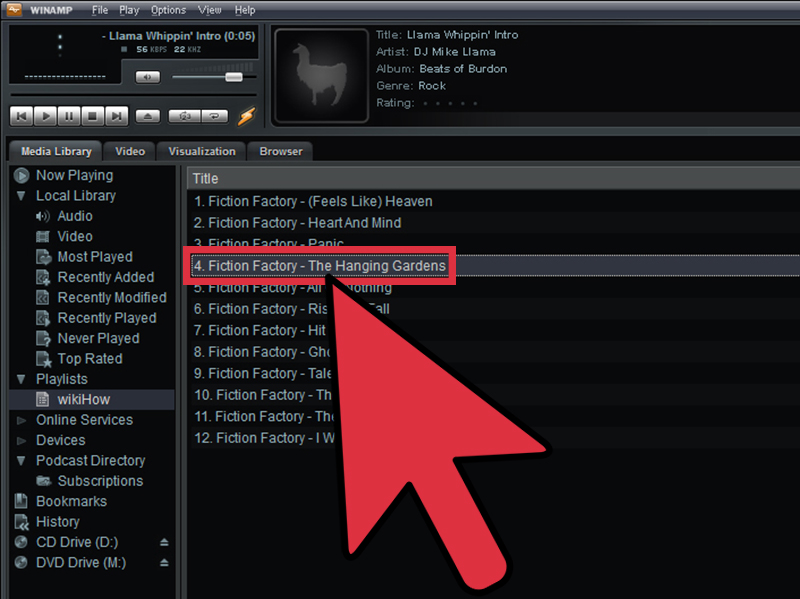چگونه پنجره ی KM Player را روی بقیه ی پنجره ها تنظیم کنیم؟
چگونه پنجره ی KM Player را روی بقیه ی پنجره ها تنظیم کنیم؟
با وجود اینکه اکثر سیستم ها پخش کننده های ویدیویی زیادی دارند، شما می توانید یکی از این پخش کننده ها را انتخاب کنید و آن را طوری تنظیم کنیم که روی همه ی پنجره ها قرار گیرد. این کار به شما این امکان را می دهد تا بتوانید هنگام کار با رایانه ویدیو تماشا کنید. نحوه ی تنظیم دقیق این کار بستگی به پخش کننده ویدیوی شما دارد. این پروسه بسیار راحت است و شما می توانید در کمتر از چند دقیقه این کار را انجام دهید. کافیست مراحل زیر را به ترتیب دنبال کنید. با ما همراه باشید.
مراحل :

گزینه Open with
- فیلم خود را با KM Player باز کنید. بر روی فایل ویدیویی خود راست کلیک کرده و گزینه Open with کلیک کنید تا بتوانید پخش کننده ی ویدئوی مورد نظر خود را انتخاب کنید.

گزینه ی Screen Controls
- روی ویدیوی خود راست کلیک کنید, با این کار پنل محتوا باز می شود. گزینه ی Screen Controls را انتخاب کنید. این گزینه بعد از گزینه ی “Close File” قرار دارد.

While Playing
- نشانگر ماوس خود را روی گزینه ی On Top ببرید. یک منوی کشویی برای شما باز می شود.
اکنون گزینه ی Always یا While Playing را انتخاب کنید.
اکنون هر پنجره ی دیگری را که باز کنید, زیر پنجره ی KM Player باز شده و نمایش داده می شود.
منبع : چگونه پنجره ی KM Player را روی بقیه ی پنجره ها تنظیم کنیم؟
 (0)
(0)