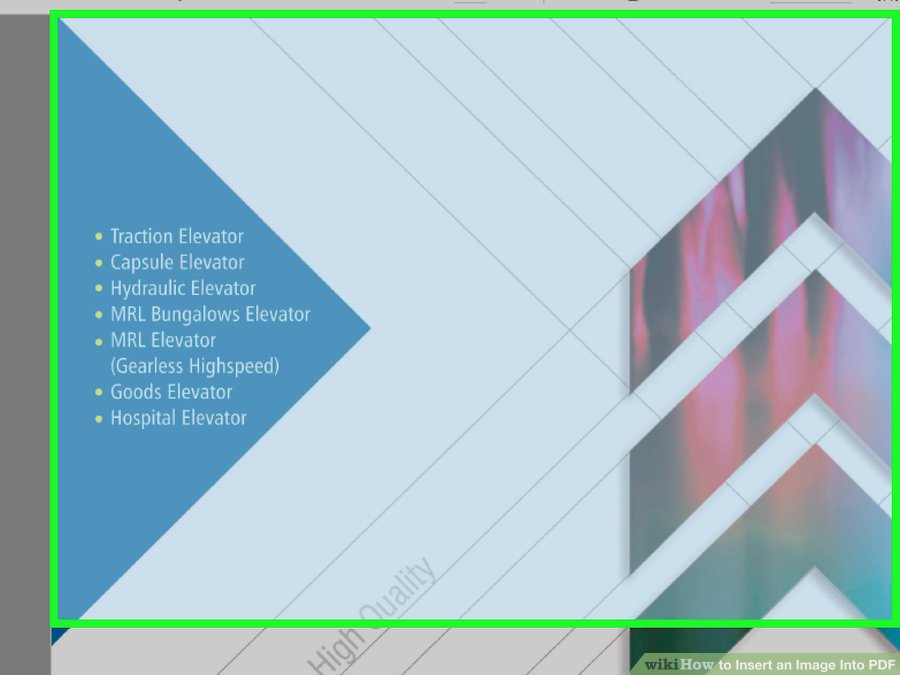نحوه ی افزودن یک عکس به فایل PDF با استفاده Adobe Acrobat Pro DC
نحوه ی افزودن یک عکس به فایل PDF با استفاده Adobe Acrobat Pro DC
فایل های PDF برای حفظ فرمت اصلی یک سند بسیار عالی هستند، اما تلاش برای ویرایش آنها می تواند کمی دشوار باشد. حتی یک اقدام ساده مانند حذف صفحه می تواند برای شما دشوار باشد، زیرا برنامه Free Reader Adobe هیچ ابزار ویرایشی ندارد. خوشبختانه، بسیاری از راه حل های رایگان وجود دارد که می توانید از آنها برای ویرایش صفحات PDF خود استفاده کنید. شما می توانید به صورت آنلاین نیز فایل های PDF خود را ویرایش کنید و به فایل خود عکس اضافه کنید. در این مقاله قصد داریم یک آموزش گام به گام و جامع را در اختیار شما قرار دهیم تا با مطالعه ی آن انجام این کار برای شما بسیار ساده شود. با ما همراه باشید.
مراحل :
- PDF که می خواهید در Adobe Acrobat DC ویرایش کنید, باز کنید. فایل PDF را که می خواهید در رایانه خود ویرایش کنید، پیدا کنید و روی آن دوبار کلیک کنید.
برای اضافه کردن عکس به به فایل های PDF در Acrobat باید از نسخه ی پرداخت شده ی این برنامه استفاده کنید. اگر قبلا Acrobat Pro DC را نصب نکرده و ثبت نام نکرده اید، می توانید از نسخه ی آزمایشی 7 روزه رایگان آن استفاده کنید.
اگر PDF خوان پیش فرض سیستم شما Acrobat Pro DC نیست، روی فایل راست کلیک کرده و روی Open With کلیک کنید سپس Acrobat Pro DC را انتخاب کنید.
- روی منوی Tools کلیک کنید. این منو در نوار بالای صفحه قرار دارد. با این کار نوار Tools باز می شود.
- از نوار ابزار روی گزینه ی Edit PDF کلیک کنید. این گزینه به شما اجازه می دهد متن و تصاویر جدید را به فایل پی دی اف خود اضافه کنید.

گزینه Add Image
- روی Add Image کلیک کنید. این گزینه در سمت راست نوار ابزار قرار دارد. با این کار یک دیالوگ باکس جدید باز می شود و به شما اجازه می دهد عکسی که می خواهید را انتخاب کنید.

انتخاب تصویر
- تصویری که می خواهید به فایل اضافه کنید را انتخاب کنید. با کلیک بر روی نام فایل, تصویر انتخاب می شود.

انتخاب تصویر
- روی Open کلیک کنید. با این کار تصویر به فایل اضافه می شود.

تصویر
- روی محلی که می خواهید تصویر در آنجا قرار بگیرد کلیک کنید تا تصویر اضافه شود. اگر می خواهید تصویر را حرکت دهید، روی آن کلیک کنید و آن را به محل مورد نظر بکشید.

اندازه تصویر
- برای تغییر اندازه آن، گوشه های تصویر را بکشید. برای بزرگتر یا کوچکتر کردن تصویر، گوشه های تصویر را به درون یا بیرون آن بکشید.
همچنین می توانید از ابزارهای ویرایش عکس در پنل سمت راست “Objects” استفاده کنید. با این کار گزینه های Flip, Rotate و Crop برای شما فعال می شود.
- برای ذخیره ی تصویر دکمه های ⌘ Command+S (Mac) یا Control+S (PC) را فشار دهید. اکنون تصویر به عنوان یک فایل PDF ذخیره شده است.
منبع : نحوه ی افزودن یک عکس به فایل PDF با استفاده Adobe Acrobat Pro DC
 (0)
(0) (0)
(0)